آموزش کامل نحوه گرفتن اسکرین شات در سرفیس مایکروسافت

گاهی اوقات در حین چت آنلاین یا در برخی از برنامههای آنلاین، نیاز به به اشتراک گذاری عکسی از خود یا تصویری که در صفحه نمایش مشاهده میشود، پیدا میکنید. یکی از راهکارهای سادهتر برای انجام این کار، گرفتن اسکرینشات از صفحه نمایش است. شما میتوانید با فشردن چند کلید، به سادگی از آنچه که در صفحه نمایش سیستم شما مشاهده میشود، اسکرینشات بگیرید و آن را ذخیره کنید. این کار را میتوانید در هر دستگاهی انجام دهید، چه بخواهید در یک تبلت اسکرینشات بگیرید یا در یک سیستم کامپیوتر.اگر از کاربران انواع سرفیس مایکروسافت باشید، همانطور راه های مختلفی در ارتباط با نحوه اتصال سرفیس به تلویزیون وجود دارد، راههای مختلفی برای گرفتن اسکرینشات از صفحه نمایش تبلت مایکروسافت شما وجود دارد. در ادامه با ما همراه باشید تا با راه ها و روش های گرفتن اسکرین شات در سرفیس آشنا شوید.
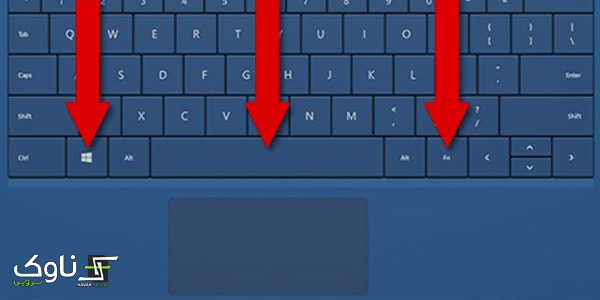
دکمه های کیبورد برای اسکرین شات در سرفیس
اولین روش گرفتن اسکرین شات در سرفیس با استفاده از دکمهها و کلیدها
در ادامه، به بررسی روشهای گرفتن اسکرینشات در انواع سرفیس با استفاده از دکمهها و کلیدهای مختلف خواهیم پرداخت. از دکمههای ویژه در دستگاههای مختلف چون سرفیس پرو، تایپ کاور، و حتی قلم سرفیس، میتوان بهرهمند شد تا به سرعت و با دقت لحظات مهم را ثبت و به اشتراک گذاری کنیم. این روشهای ساده و کارآمد، تجربه کاربری را در دنیای دیجیتال بهبود میبخشند و امکان مدیریت بهتر لحظات گوناگون را فراهم میکنند.
1. نحوه گرفتن اسکرین شات در مدلهای قبل از سرفیس پرو 4
پس از معرفی تبلت سرفیس 3، شرکت مایکروسافت تصمیم گرفت کلید Print Screen را از لوازم جانبی سرفیس مانند Touch یا Type Cover حذف کند. این تغییر باعث شد که فرآیند گرفتن اسکرین شات در تبلتهای مایکروسافت نسبت به کامپیوترها سادهتر شود. افرادی که از سرفیس مایکروسافت استفاده میکنند، برای گرفتن اسکرین شات باید از کلیدهای ترکیبی استفاده کنند.برای انجام این عمل،طبق مزاحل زیر عمل کنید:
- دکمه “Windows” را که در صفحه نمایش سرفیس قرار دارد، فشار دهید و نگه دارید.
- همزمان با کلید ویندوز، کلید کاهش صدا در دکمه ولوم (-) را فشار دهید.
- پس از کم شدن و روشن شدن صفحه، اسکرین شات گرفته خواهد شد. برای پیدا کردن تصویر:
- روی نماد “Folder” در نوار وظایف کلیک کنید تا File Explorer باز شود.
- در فهرست ستون سمت چپ، بر روی “Picture” کلیک کنید تا تصویر را ببینید. اگر اسکرین شات در فضای ابری ذخیره شده باشد، به جای “Picture”، “OneDrive” را انتخاب کنید.
- برای دسترسی به تصاویر اسکرین شات، پوشه “Screenshots” را باز کنید.
اگر تایپ کاور شما دارای کلید Print Screen است، میتوانید به راحتی از این کلید برای گرفتن اسکرین شات استفاده کنید. در این صورت، مراحل گرفتن تصویر به صورت زیر خواهد بود:
- دکمه “Print Screen” را فشار دهید.
- تصویر صفحه فعلی در Clipboard ذخیره میشود و شما میتوانید آن را در برنامههای ویرایش تصویر یا مستقیماً در مکانی که میخواهید وارد کنید.
- در نهایت، با استفاده از یکی از این روشها، شما میتوانید به سادگی اسکرین شات از صفحه نمایش تبلت سرفیس خود بگیرید.

نحوه گرفتن کلید های ولوم برای اسکرین شات سرفیس
2. نحوه گرفتن اسکرین شات در سرفیس مدلهای سرفیس پرو 4 و بعد از آن
از آنجا که نسل حاضر از سرفیسهای مایکروسافت (از سرفیس پرو 4 به بعد) دارای دکمه ویندوز نیستند، برای گرفتن اسکرین شات باید روند متفاوتی را اجرا کنید.برای انجام دادن این کار طبق مراحل زیر عمل کنید
1. دکمه Power را فشار داده و نگه دارید.
2. سپس دکمه افزایش صدا (+) را فشار دهید.
در این حالت، زمانی که صفحه تاریک شده و دوباره روشن میشود، اسکرین شات گرفته میشود. برای پیدا کردن تصاویر اسکرین شات، به مراحل 3 تا 5 در بخش قبلی اشاره شده مراجعه کنید.
3. نحوه گرفتن اسکرین شات در مدلهای سرفیس دوئو Duo
شرکت مایکروسافت از دو روش برای گرفتن اسکرین شات در گوشی سرفیس دوئو استفاده میکند، که توضیحات به شرح زیر است:
روش اول
1. در اولین قدم دکمه Power را فشار داده و آن را نگه دارید.
2. سپس روی گزینه Screenshot ضربه بزنید.
روش دوم
1. دکمه Power را فشار داده و نگه دارید.
2. همزمان دکمه کاهش ولوم (-) را نیز با فشار، نگه دارید.
تصاویر اسکرین شات در سرفیس دوئو در برنامه Photo و در مسیر Albums > Screenshots ذخیره میشود.

نحوه گرفتن اسکرین شات در مدلهای سرفیس دوئو Duo
دومین روش اسکرین شات با استفاده از کاورهای لمسی و تایپ کاور
در ادامه، به بررسی روشهای گرفتن اسکرینشات با استفاده از کاورهای لمسی و تایپ کاور در دستگاههای سرفیس مایکروسافت خواهیم پرداخت. این کاورها با قابلیتهای لمسی پیشرفته، به کاربران این امکان را میدهند تا با یک لمس ساده، لحظات مهم را به سرعت به تصویر بکشند و آن را در دستگاه ذخیره کنند. همچنین، تایپ کاورها که با کیبوردهای فوقالعاده سبک و باریک همراه شدهاند، به کاربران این امکان را میدهند تا با کمی کلیک، اسکرینشات مورد نظر خود را گرفته و به اشتراک بگذارند.
1. نحوه گرفتن اسکرین شات در سرفیس مایکروسافت با استفاده از کاورها و تایپ کاورها مدلهای قبل از سرفیس پرو 4
کاورهای لمسی و تایپ کاورها در سرفیسهای پیش از مدل پرو 4، دارای کلید Print Screen نمیباشند. با این حال، میتوان از کلیدهای میانبر برای گرفتن اسکرین شات در این دستگاهها استفاده نمود.در تمام این سرفیسها که بدون کلید Print Screen هستند، برای گرفتن اسکرین شات باید از کلیدهای ترکیبی Fn + Windows + Spacebar بهره گرفت. با فشار دادن این کلیدها به صورت همزمان، صفحه تاریک و سپس پر نور میشود و اسکرین شات با موفقیت ثبت میشود.

گرفتن اسکرین شات در سرفیس مایکروسافت با استفاده از کاورها و تایپ کاورها مدلهای قبل از سرفیس پرو 4
2. نحوه گرفتن اسکرین شات در سرفیس مایکروسافت با استفاده از کاورها و تایپ کاورها مدلهای سرفیس پرو 4 و بعد از آن
در سرفیس پرو 4 و مدلهای جدیدتر، دکمه ویندوز روی تبلت وجود ندارد؛ اما تایپ کاور آنها دارای کلید Print Screen است که بر روی کلید عملکرد F8 قرار گرفته است. این به این معنی است که ابتدا کلید عملکرد باید غیرفعال شود. برای این منظور، کلید عملکرد را فشار داده و LED کوچک آن خاموش شود، نشاندهنده فعال نبودن کلیدهای عملکرد. برای گرفتن اسکرین شات، میتوانید از یکی از روشهای زیر استفاده کنید:
1. زمانی که کلید Print Screen را فشار دهید، اسکرین شات گرفته میشود و در کلیپ بورد ذخیره میشود. در صورتی که تنظیمات را برای ذخیره تصاویر در فضای ابری (One Drive) انجام دادهاید، تصاویر در آنجا ذخیره خواهند شد.
2. با فشار دادن کلیدهای ترکیبی Windows + Print Screen، اسکرین شات گرفته شده و در پوشه Screenshots در درایو داخلی ذخیره میشود.
سومین روش اسکرین شات با استفاده از قلم سرفیس
قلم سرفیس با استفاده از یک دیجیتایزر فعال که در نمایشگر قرار دارد، دقت بسیار بالایی در ورود اطلاعات از طریق قلم فراهم میکند. این ابزار دارای دکمههایی با امکانات سفارشیسازی میباشد که به کاربر امکان انجام وظایفی مانند نوشتن، پاک کردن، باز کردن برنامه، و وظایف دیگر را فراهم میآورد.یکی از بهترین و راحتترین ویژگیهای قلم سرفیس از Microsoft، قابلیت ذخیرهسازی اسکرینشات در OneNote یا برنامه و دسکتاپ است. روش پیکربندی دکمه قلم سرفیس چند مرحله ساده را طی میکند، که در زیر به آنها اشاره شده است:
1. به Action Center بروید و گزینه All Settings را انتخاب کنید.
2. در اینجا به انتخاب دستگاهها از لیست بروید.
3. در ستون سمت چپ، بر روی گزینه Pen & Windows Ink ضربه بزنید.
4. با اسکرول به پایین، به گزینههای Click Once، Double Click، و Press & Hold میرسید. این گزینهها به نوع و مدل قلم سرفیس شما بستگی دارند.
برای مثال، در مدل سرفیس پرو 2017 (سری 5)، قلم سرفیس دارای دکمه پاککنی بود که با سفارشیسازی “دابل کلیک”، اسکرینشات گرفته و به OneNote ارسال میکرد. همچنین، اگر کاربر میخواست از تمام صفحه اسکرینشات بگیرد، میتوانست ناحیه مورد نظر را با قلم انتخاب کرده و عکس بردارد. تصویربرداری از صفحه نمایش در نوت بوک و ذخیره در بخش پیشفرض OneNote به سرعت قابل انجام است.
چهارمین روش اسکرین شات با استفاده از ابزار Snipping
با استفاده از نرمافزار Snipping، میتوانید به سادگی از کل صفحه نمایش یا بخشهای خاصی از آن اسکرین شات بگیرید. روش استفاده از Snipping به شرح زیر است:
1. در نوار وظیفه، عبارت “Snip” را تایپ کرده و آیکون برنامه Snipping را مشاهده کنید.
2. با کلیک روی آیکون، برنامه اجرا شده و اگر روی آن راست کلیک کنید، میتوانید آنرا در نوار وظیفه یا منوی استارت پین کنید.
3. در برنامه Snipping، گزینههایی مانند: جدید، حالت، تاخیر، لغو یا گزینهها در دسترس خواهند بود.
4. از بخش “Mode” یکی از حالتهای زیر را انتخاب کنید:
- Free-Form Snip: انتخاب یک منطقه به هر شکلی که بخواهید.
- Rectangular Snip: انتخاب یک منطقه به شکل مستطیل.
- Window Snip: انتخاب یک پنجره خاص.
- Full-Screen Snip: انتخاب کل صفحه.
5. روی گزینه “New” کلیک کرده و مراحل مورد نیاز را انجام دهید.
6. اسکرین شات را در فرمتهای JPEG، PNG یا GIF در مکان دلخواه ذخیره کنید.
7. اگر از قلم های مخصوصی سرفیس استفاده میکنید، امکان آن را دارید که فایل برداشتی را حاشیه نویسی کنید.
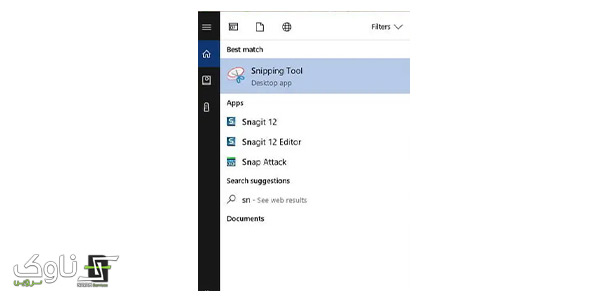
نحوه و چگونگی اسکرین شات در سرفیس از طریق Snipping
نتیجه گیری
در نتیجه، با توجه به توضیحات فوق، میتوانیم برخورداری از امکانات گرفتن اسکرین شات در سرفیس پرو مایکروسافت را با روشهای مختلف تایپ کاور، بدون تایپ کاور، و استفاده از قلم سرفیس به راحتی تجربه کنیم. این امکانات نه تنها از دقت بالا و امکانات پیشرفته دستگاه سرفیس بهرهمند هستند بلکه انعطاف پذیری بیشتری را به کاربران ارائه میدهند. این امر کاربران را قادر میسازد تا به سادگی تصاویر مورد نظر خود را ثبت کرده و از آنها برای اهداف مختلفی همچون به اشتراک گذاری در شبکههای اجتماعی یا نگهداری یادداشتهای مهم، بهرهمند گردند. در نهایت اگر در اسکرین شات گرفتن در سرفیس دچار مشکل شدید می توانید برای تعمیر سرفیس به خدمات ناوک مراجعه کنید.

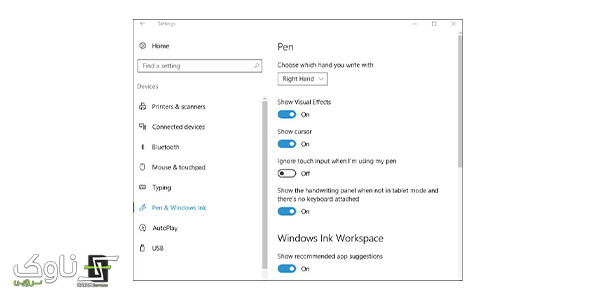
سرفیس توی اسکرین شات هم قابلیت هاش بالاست:)