در دنیای امروز، تکنولوژی لپتاپها به سرعت پیشرفت کرده و افراد مختلف از این دستگاهها برای انجام فعالیتهای متنوعی استفاده میکنند. یکی از مواقعی که کاربران ممکن است با آن روبهرو شوند، نیاز به اتصال لپتاپ خود به تلویزیون، مانیتور یا پروژکتور باشد. اتصال انواع سرفیس به این دستگاههای خارجی نه تنها تجربه کاربری را بهبود میبخشد بلکه امکان مشاهده محتواها به صورت بزرگتر و با کیفیت بالاتر را نیز فراهم میکند.در این مقاله، به نحوه اتصال سرفیس به تلویزیون، مانیتور و پروژکتور پرداخته خواهد شد. از راهکارهای متنوعی مانند استفاده از کابلها و مبدلها گرفته تا از قابلیتهای بیسیم مانند Miracast، توضیحات جامعی ارائه میشود.
همچنین، نحوه تنظیمات پروژکتکردن تصویر از سرفیس به دستگاههای جانبی نیز به تفصیل آموزش داده میشود.اگر شما هم به دنبال اطلاعاتی برای بهبود تجربه مشاهده محتوا یا اجرای کارهای مرتبط با تصویر و صدا هستید، این مقاله را با ما همراهی کنید. به شما نشان خواهیم داد چگونه با چند گام ساده، سرفیس خود را به یک مرکز تفریح خلاق تبدیل کرده و از امکانات بیشتر آن بهرهمند شوید.

نصب کابل به سرفیس برای اتصال به تلویزیون
نحوه اتصال سرفیس به تلویزیون ، پروژکتور و مانیتور
یکی از ویژگیهای جذاب سرفیس، قابلیت اتصال به تلویزیون، پروژکتور و مانیتور است. این امکان به کاربران اجازه میدهد تا تصاویر و محتواهای ذخیرهشده در سرفیس خود را به ابعاد بزرگتر و به صورت گستردهتر نمایش دهند. از اتصال بیسیم تا استفاده از کابلهای HDMI و دیگر روشهای اتصال، تنظیم سرفیس با این دستگاههای خارجی، جهت بهبود تجربه کاربری و دسترسی آسانتر به محتواهای مختلف، از اهمیت ویژهای برخوردار است.در ادامه با نحوه اتصال سرفیس به تلویزیون، پروژکتور و مانیتور، آشنا خواهیم شد و راهنمایی کامل برای بهرهمندی بهتر از این امکانات فراهم خواهیم کرد.
1- بررسی کردن درگاه و پورت های دستگاه خود
اگر قصد دارید Surface Pro خود را به تلویزیون، مانیتور یا پروژکتور وصل کنید و از کابلها و مبدلهای تصویر استفاده کنید، ابتدا باید بررسی کنید که Surface Pro شما از کدام درگاههای خروجی پشتیبانی میکند. این اطلاعات به شما کمک خواهد کرد تا کابل و مبدل مناسب را پیدا کنید و Surface Pro خود را به یک نمایشگر خارجی متصل کنید. به طور عمومی، سرفیسها دارای دو نوع درگاه برای اتصال به نمایشگرهای خارجی هستند: Mini DisplayPort و USB-C.

بررسی کردن پورت دستگاه های تلویزیون و مانیتور
2- بررسی کردن پورت ها و درگاه های تلویزیون ، پروژکتور و مانیتور
باید مشخص کنید که تلویزیون، مانیتور یا پروژکتور شما از کدام درگاههای ویدیویی پشتیبانی میکند. این درگاهها عمدتاً شامل HDMI، DisplayPort و VGA میشوند. بعد از انجام بررسی، میتوانید تصمیم بگیرید کدام مبدلها و کابلها را برای دستگاه سرفیس خود و اتصال به نمایشگر استفاده کنید.در صورتی که نمایشگر دارای درگاه HDMI است و دستگاه Surface شما از درگاه USB-C یا Mini DisplayPort پشتیبانی میکند، باید یک مبدل USB-C به HDMI یا Mini DisplayPort به HDMI و یک کابل HDMI تهیه کنید. لازم است توجه داشته باشید که حتماً با مبدل، کابل مناسب آن را نیز تهیه کنید.
اگر نمایشگر شما از درگاه VGA استفاده میکند، بسته به نوع درگاه خروجی Surface، میتوانید یک مبدل USB-C به VGA یا Mini DisplayPort به VGA و کابل VGA را خریداری کنید. باید به یاد داشته باشید که مبدل و کابل VGA تنها برای انتقال تصویر استفاده میشوند و قابلیت انتقال صدا را ندارند.در صورتی که تلویزیون یا مانیتور دارای درگاه DisplayPort است، برای نحوه اتصال سرفیس به تلویزیون بسته به نوع درگاه خروجی Surface، باید یک مبدل USB-C به DisplayPort و کابل DisplayPort یا یک کابل Mini DisplayPort به DisplayPort را تهیه کنید.
3- تنظیم کردن تلویزیون ، مانیتور یا پروژکتور خود
در مقدمه پیشین، به معرفی کابلها و مبدلهای تصویر برای اتصال Surface به تلویزیون پرداختیم. اگر تمامی مراحل به درستی انجام شده باشد، حالا باید تلویزیون، مانیتور یا پروژکتور خود را با استفاده از این روشهای تنظیم کنید و از تصویر منتقل شده استفاده نمایید. ابتدا تلویزیون، مانیتور یا پروژکتور خود را روشن کنید. سپس یک انتهای کابل را به درگاه نمایشگر (تلویزیون، مانیتور یا پروژکتور) متصل نمایید. سپس انتهای دیگر کابل را به مبدل تصویر وصل کرده و انتهای دیگر مبدل تصویر را به Surface خود وصل نمایید. با این سادگی، اکنون نمایشگر شما باید تصویر Surface را نشان دهد.
اتصال سرفیس به صورت بی سیم به مانیتور ، تلویزیون یا پروژکتور
در صورتی که Surface شما توانایی تشخیص دستگاههای اطراف خود را دارد، میتوانید Surface Pro خود را به صورت بیسیم به مانیتور، تلویزیون یا پروژکتور متصل کنید. نحوه اتصال سرفیس به تلویزیون برای صفحهنمایش، میتوانید از تکنولوژی Miracast در Surface Pro استفاده کنید. در ادامه، روش انجام این کار را توضیح دادهایم:
1. بر روی مرکز عملکرد (Action Center) در نوار ابزار کلیک کنید. یا صفحه مورد نظر را از گوشه سمت راست در سرفیس به گوشه سمت پایین بکشید.2. گزینه Connect را کلیک کنید.
2. گزینه Connect را کلیک کنید.
3. نمایشگر بیسیم مورد نظر جهت اتصال را انتخاب نمایید.
 چگونه نمایشگر را تنظیم کنیم
چگونه نمایشگر را تنظیم کنیم
بعد از موفقیتآمیز وصل کردن سرفیس به صفحهنمایش خارجی و دینال کردن موارد نحوه اتصال سرفیس به تلویزیون، میتوانید تنظیمات را به گونهای انجام دهید که نمایش چه مواردی را در صفحهنمایش خارجی ارائه دهد.
1. در قسمت جستجو کردن کلیک کنید و “project to a second screen” را بنویسید.
2. گزینه Project to a second screen را در قسمت جستججو انتخاب بکنید
3. حالا چهار نوع نمایش مختلف را مشاهده میکنید (مشابه تصویر بالا):
- PC screen only: اگر میخواهید همه چیز را فقط در صفحه Surface خود مشاهده کنید، این گزینه را انتخاب کنید. اگر به یک پروژکتور بیسیم متصل شدهاید، این گزینه به عنوان “Disconnect” نشان داده میشود.
- Duplicate: اگر میخواهید صفحه سرفیس را در نمایشگر دیگری داشته باشید، این گزینه را انتخاب کنید.
- Extend: اگر این گزینه را انتخاب کنید، صفحه سرفیس بین نمایشگر خارجی و خود دستگاه تقسیم میشود.
- Second screen only: اگر میخواهید همه چیز را در تلویزیون، مانیتور یا پروژکتور مشاهده کنید، از این گزینه استفاده کنید. وقتی این گزینه فعال باشد، صفحه Surface شما خاموش میشود.
نتیجه گیری
حالا میتوانید از تصویر انتقال یافته لذت ببرید. فقط کافی است از این روشها برای اتصال Surface Pro یا سایر دستگاههای Surface به تلویزیون، مانیتور یا پروژکتور خود استفاده کنید. سپس تمام محتوا را در صفحه نمایش بزرگتر خواهید داشت. در صورت عدم فهم به درستی از هر یک از بخشهای توضیح دادهشده نحوه اتصال سرفیس به تلویزیون یا داشتن سوالات، خوشحال میشویم که در بخش نظرات اطلاع دهید تا به سرعت به شما کمک کنیم. اگر نیاز به تعمیرات سرفیس داششتید، فقط کافی است با شماره تماس های موجود در سایت تماس بگیرید.
« سوالات متداول »
1. چگونه میتوانم سرفیس خود را به تلویزیون متصل کنم؟
برای اتصال به تلویزیون، میتوانید از روشهای بیسیم مانند Miracast یا استفاده از کابلهای HDMI و مبدلهای مناسب بهره ببرید.
2. کدام روشهای اتصال به صورت بیسیم برای اتصال سرفیس به تلویزیون یا مانیتور مناسب است؟
برای اتصال بیسیم، میتوانید از قابلیتهای Wi-Fi Direct، Miracast یا استفاده از دستگاههای Chromecast یا Miracast مطمئن و کارآمد بهره ببرید.
3. آیا میتوانم سرفیس را از طریق کابل HDMI به تلویزیون یا مانیتور وصل کنم؟
بله، میتوانید از کابل HDMI به همراه یک مبدل مناسب برای اتصال سرفیس به تلویزیون یا مانیتور استفاده کنید.
4. چگونه از قابلیت Miracast برای اتصال بیسیم سرفیس به تلویزیون استفاده کنم؟
در تنظیمات سرفیس، به بخش “تنظیمات > دستگاهها > پروژکت کردن” بروید و از قابلیت Miracast برای اتصال به تلویزیون استفاده کنید.
5. آیا اتصال سرفیس به پروژکتور نیاز به تجهیزات خاصی دارد؟
برای اتصال به پروژکتور، معمولاً از کابل HDMI یا DisplayPort و یا از قابلیت بیسیم Wi-Fi Direct و Miracast استفاده میشود.
6. چگونه میتوان تنظیمات پروژکتکردن تصویر از سرفیس به دستگاههای خارجی را انجام دهم؟
در تنظیمات سرفیس، به بخش “تنظیمات > دستگاهها > پروژکت کردن” بروید و تنظیمات را بر اساس نیاز خود تغییر دهید.
7. کدام مدلهای سرفیس از امکان اتصال به تلویزیون یا مانیتور به صورت بیسیم پشتیبانی میکنند؟
بیشتر مدلهای سرفیس از قابلیت اتصال به صورت بیسیم مانند Miracast یا Wi-Fi Direct پشتیبانی میکنند.
8. آیا اتصال سرفیس به تلویزیون یا مانیتور باعث افزایش کیفیت تصویر میشود؟
بله، اتصال به دستگاههای خارجی میتواند کیفیت تصویر را افزایش دهد، اما کیفیت نهایی بستگی به ویژگیهای تلویزیون یا مانیتور شما دارد.
9. چگونه میتوانم تنظیمات صدا را برای اتصال سرفیس به دستگاههای صوتی خارجی انجام دهم؟
در تنظیمات سرفیس، به بخش “تنظیمات > دستگاهها > صدا” بروید و گزینههای مرتبط با صدا را تنظیم کنید.


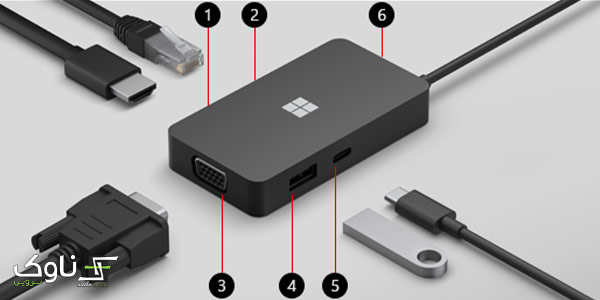
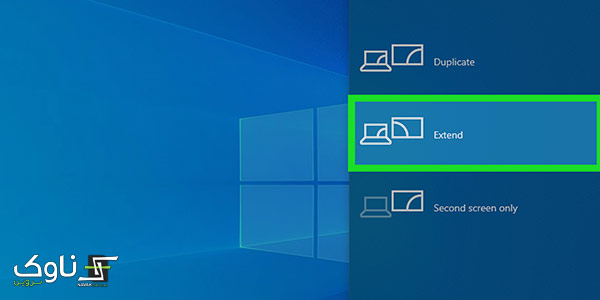 چگونه نمایشگر را تنظیم کنیم
چگونه نمایشگر را تنظیم کنیم
سلام
مرسی واقعا خیلی نیاز داشتم و کمکم کرد.