انتقال فایل های تصویری از آیفون به ویندوز
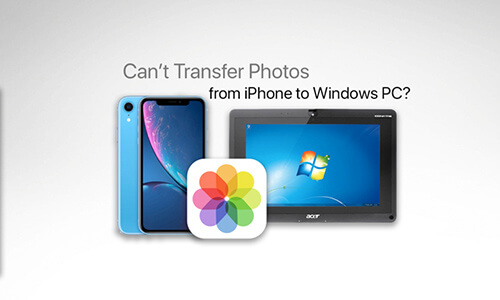
در این مقاله قصد داریم روش های متفاوت برای انتقال فایل های تصویری از آیفون به ویندوز را به شما آموزش دهیم.
گوشی های آیفون به گونه ای ساخته نشده اند که بتوان بر روی آنها حافظه جانبی مانند رم Micro SD نصب کرد. بنابراین شما قادر به افزایش میزان حافظه داخلی (Internal Storage) خود نیستید. در این حال اگر حافظه داخلی شما پر شود دو راه پیش رو دارید. راه اول استفاده از خدمات سرویس آیکلود است که در مقاله “حافظه داخلی و حافظه آیکلود آیفون چه تفاوتی دارند؟ ” به طور مختصر به آن اشاره کردیم. راه دوم این است که شما فایل ها و اطلاعات موجود در گوشی را به یک کامپیوتر یا لپ تاپ منتقل نمایید. معمولا فایل های تصویری نسبت به فایل های دیگر حجم بیشتری از حافظه را اشغال می کنند و به راحتی می توانند حافظه داخلی شما را پر کنند. مخصوصا اگر آیفون شما 16 گیگابایتی باشد! در این مقاله قصد داریم تا روش های انتقال فایل های تصویری از آیفون به ویندوز را به شما معرفی کنیم. با ما همراه باشید!
چگونه فایل های تصویری را از آیفون به ویندوز انتقال دهیم؟
انتقال فایل از گوشی آیفون به کامپیوتر مک کار سادهای است. اما اگر بخواهید فایل های تصویری خود را از گوشی آیفون به یک کامپیوتر ویندوزی منتقل کنید، احتمالا با مشکلات زیادی مواجه خواهید شد. اما ما در این مقاله روشهایی را معرفی میکنیم تا بتوانید از پس این مشکلات بر بیایید!
پیش نیاز
قبل از هر چیزی باید قفل صفحه گوشی خود را باز کنید. سپس آن را با استفاده از کابل USB مناسب گوشی آیفون به سیستم خود متصل کنید. در این هنگام یک پنجره بر روی نمایشگر گوشی شما ظاهر میشود تا از طریق آن به کامپیوتر ویندوزی اجازه دهید که به فایلهای شما دسترسی پیدا کند. با انتخاب گزینه Allow این اجازه را صادر کنید.
مرکز خدمات ناوک آماده ارائه خدمات تعمیرات در محل
پس از انتخاب این گزینه ویندوز کامپیوتر شما سعی میکند تا درایورهای مورد نیاز برای تبادل فایل با گوشی آیفونتان را دانلود و نصب نماید. بنابراین تا اتمام این کار صبر کنید. پس از این مرحله یک پنجره بر روی کامپیوتر شما ظاهار میشود که حاوی سه گزینه Windows، Windows Live Photo Gallery و Windows Explorer برای تبادل فایلهای تصویری بین گوشی و کامپیوتر میباشد. اگر این پنجره برای شما باز نشد نگران نباشید. به My Computer یا This Pc بروید. در این بخش یک درایو جدید اضافه شده است که مربوط به گوشی آیفون شماست. در ادامه روشهایی را برای انتقال فایل های تصویری از آیفون به ویندوز بیان میکنیم.
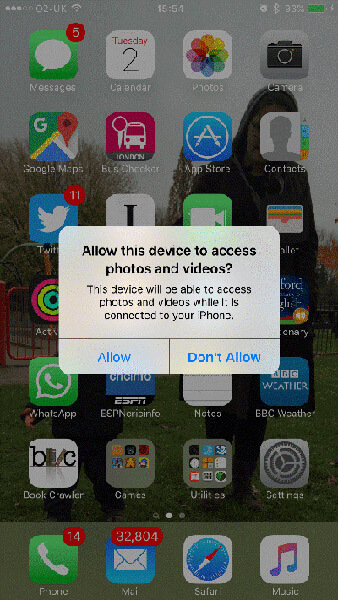
1. استفاده از Windows Explorer
این روش از همان گزینه های ظاهر شده در مرحله قبلی استفاده میکند. گزینه Windows Explorer را انتخاب کرده و در پنجره ظاهر شده Open device to view files را بزنید. همچنین میتوانید از طریق باز کردن درایو مربوط به گوشی در This PC یا MyComputer این کار را انجام دهید. سپس بر روی Internal Storage کلیک کنید و در ادامه پوشه DCIM را باز کنید. تمامی عکسها و فیلمهای موجود در گوشی شما در این پوشه قرار دارند. بنابراین با Cut و Paste کردن آنها در کامپیوتر خود میتوانید حجم زیادی از حافظه داخلی را آزاد کنید.

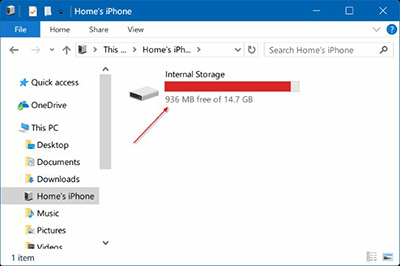
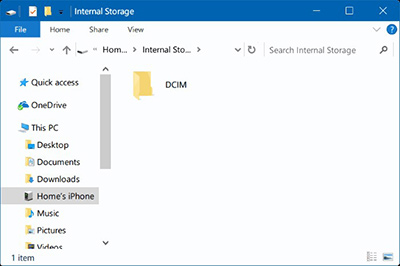

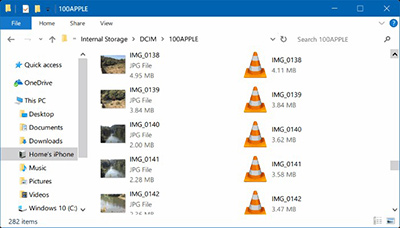
2. استفاده از ابزار Windows Import Tool
روش دیگری که میتوانید از آن برای انتقال فایلهای تصویری آیفون خود به کامپیوتر ویندوزی بهره ببرید، استفاده از ابزار Windows Import Tool است. البته با استفاده از این ابزار نمیتوانید به صورت تک تک و دقیق تصاویر مورد نظر خود را انتخاب کنید. بلکه انتقال فایلها به صورت پوشه به پوشه انجام میگیرد. در واقع این روش برای زمانی کارایی بیشتری دارد که بخواهید تمامی تصاویر موجود در گوشی را به کامپیوتر منتقل کنید. میتوان گفته که انعطاف پذیری روش اول برای انتقال تک تک عکسها نسبت به این روش بیشتر است.
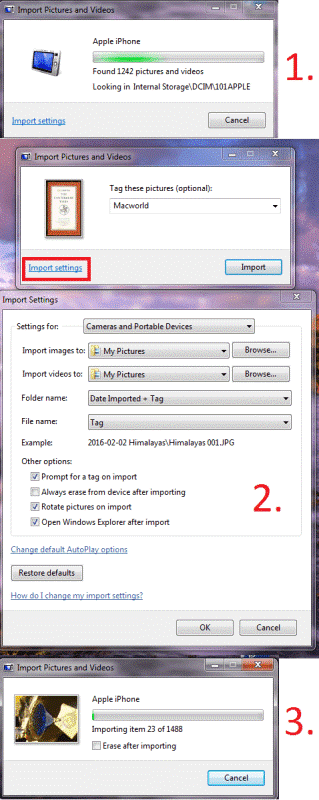
استفاده از ابزار Windows Import Tool
3. استفاده از سرویس آیکلود (iCloud) یا همان سرویس ذخیره سازی ابری
امروزه سرویسهای ذخیره سازی ابری زیادی توسعه یافتهاند که میتوانید از آنها برای ذخیره اطلاعات و فایلهای خود استفاده کنید. در مقاله ” حافظه داخلی و حافظه آیکلود آیفون چه تفاوتی با هم دارند؟” توضیحاتی در رابطه با این سرویس ها ارائه کردیم. حافظه ابری مورد استفاده برای دستگاه های اپل و گوشی آیفون سرویس آیکلود (iCloud) است. پس از ورود اپل آیدی در دستگاه آیفون خود سرویس آیکلود برای شما فعال شده و به اندازه 5 گیگ حافظه رایگان به شما اختصاص میدهد. یعنی شما میتوانید تا سقف 5 گیگابایت از فایلهای تصویری درون حافظه داخلی خود را در اکانت آیکلود خود آپلود نمایید. اگر به فضایی بیشتر از 5 گیگ احتیاج داشتید میتوانید با پرداخت مبلغی اشتراک سالیانه فضای بیشتری را خریداری کنید. به منظور استفاده از سرویس آیکلود برای انتقال فایلهای تصویری به کامپیوتر، میتوانید هر زمان که خواستید به سایت iCloud مراجعه کرده و با وارد کردن اطلاعات اکانت خود فایلهای تصویری موجود در آن را بر روی ویندوزتان دانلود و ذخیره نمایید.
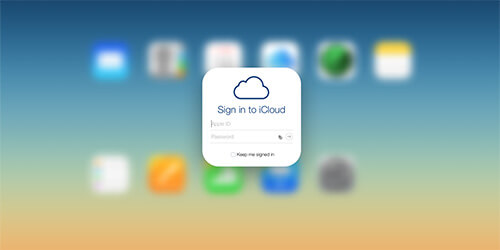
استفاده از سرویس آیکلود (iCloud) یا همان سرویس ذخیره سازی ابری
4. استفاده از سرویس آیتونز (iTunes)
یکی دیگر از ابزارهایی که میتوانید از آن برای انتقال فایل های تصویری خود به کامپیوتر یا لپتاپ استفاده کنید، سرویس آیتونز است. برای این کار باید ابتدا برنامه آیتونز را بر روی کامپیوتر خود نصب نمایید. البته این روش به دلیل محدودیتها و مشکلات زیادی که برای کاربران ایرانی دارد پیشنهاد نمیشود.
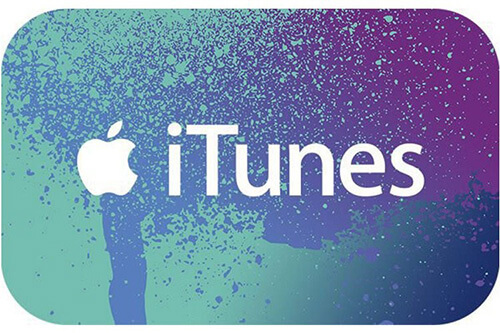
استفاده از سرویس آیتونز (iTunes)
5. استفاده از نرم افزارهای واسطه
روش دیگر برای تبادل فایل بین گوشی آیفون و کامپیوتر ویندوزی استفاده از نرم افزارهایی است که برای این هدف توسعه داده شده اند. کار با این نرم افزارها معمولا ساده است و به راحتی امکان انتقال فایل های تصویری از آیفون به ویندوز را فراهم میکنند. نرم افزارهایی مانند AnyTrans، CopyTrans ، Syncios، FonePaw ، Appandora و… برای این کار توسعه داده شده اند که شما در صورت نیاز میتوانید آنها را دانلود کرده و بر روی کامپیوتر ویندوزی خود نصب نمایید.
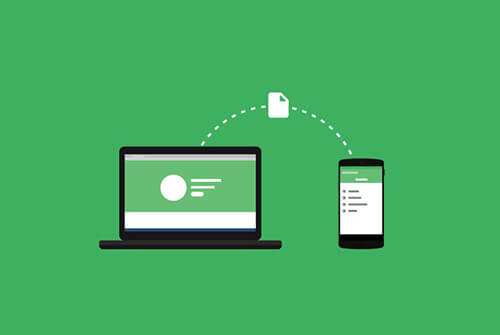
چگونگی نحوه استفاده از نرم افزار های واسطه
در این مقاله ابزارهایی را برای کمک کردن به انتقال فایلهای تصویری از آیفون به کامپیوتر ویندوزی به شما معرفی کردیم. آیا تابحال از این ابزارها استفاده نمودهاید؟ از نظر شما کدامیک کارایی بیشتری دارند؟ آیا روشهای دیگری را برای انتقال فایل های تصویری از آیفون به ویندوز میشناسید؟ فراموش نکنید که تجربیات و نظرات خود را در قسمت نظرات سایت ناوک با ما و دیگر کاربران سایت در میان بگذارید!

1 دیدگاه در “انتقال فایل های تصویری از آیفون به ویندوز”