نحوه غیر فعال کردن بیت لاکر سرفیس نیز یکی دیگر از سوالات کاربران و مشتریان مرکز تخصصی تعمیراتی سرفیس ناوک سرویس است. بر این اساس در این مقاله قصد داریم درباره این موضوع مهم، مطالب راهبردی و تخصصی را به شما کاربران وبسایت ناوک سرویس ارائه دهیم. پس با ما تا انتخای این مقاله آموزشی همراه باشید. قطعا این آموزش برای کاربران سرفیس میتواند کاربردی و مهم باشد.
درباره نحوه غیر فعال کردن بیت لاکر سرفیس ناوک و آموزش این راهکار مهم
در مقاله ( دقیقترین راهکار پیدا کردن بیت لاکر سرفیس ناوک )، به نحوه یافتن و استفاده از رمز بیت لاکر سرفیس ناوک پرداختیم. پیشنهاد میکنیم اگر شما به تازگی به جمع کاربران سرفیس پیوستید، حتما آن مفاله را مطالعه کنید. در آن مقاله به کاربران وبسایت ناوک، اهمیت کاربری از BitLocker سرفیس را معرفی کردیم.
در ادامه دلیل اینکه چرا باید از این فناوری استفاده کرد را نیز بیان کردیم. اما شاید کاربری بخواهد در زمان استفاده از سرفیس خود، هیج محدودیت رمزی را برای سرفیس لحاظ نکند. در این خصوص طبیعتا باید راهی برای عدم فعال بودن BitLocker Surface وجود داشته باشد. به هر حال این نوع از کاربران احتیاجی به کاربری از بیت لاکر در سرفیس ندارند. بر این اساس در این مقاله به موضوع غیر فعال کردن بیت لاکر سرفیس ناوک را مطرح کردیم، تا آن دسته از کاربران نیز بتوانند شرایط استفاده بهتری از سرفیس را تجربه کنند.
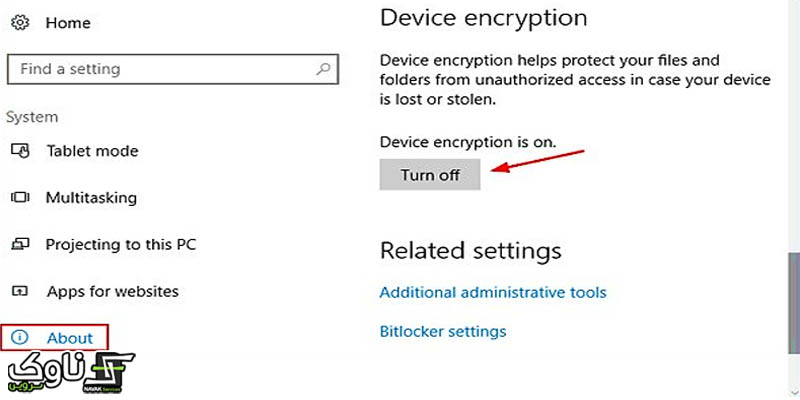
راهحل کاربردی در خصوص غیر فعال شدن بیت لاکر در سرفیس Surface
در این خصوص میتوان به 6 روش کاربردی اشاره داشت. هر کدام از این روشها میتوانند شرایط غیر فعال کردن بیت لاکر سرفیس را فراهم آورند. کاربران نسبت به انتخاب روشهای مطرح شده مختار خواهند بود. اما شرایط تطبیق سیستم سرفیس با هر روش، موضوع مهمی است که باید به ان توجه کافی داشته باشند.
روش اول غیر فعال کردن BitLocker در Surface از طریق تنظیمات ویندوز
در این روش شرایط حذف فعالیت بیت لاکر را از طریق خود سیستم ویندوز دنبال خواهیم کرد. بر این اساس باید ابتدا به تنظیمات ویندوز دسترسی داشته باشید.
- گام اول مراجعه به محیط Setting است. برای این منظور قفط کافی است که از روی کی بورد کلیدهای ترکیبی Windows + I را بفشارید. در این حالت پنجره تنظیمات Setting برای شما باز خواهد شد.
- در این Setting گزینههای مختلفی را خواهید دید. اما گام بعدی به انتخاب گزینه System اشاره دارد. پس این گزینه را انتخاب کرده و بر روی آن کلیک کنید.
- در گام سوم به ستون سمت چپ توجه کنید. باید گزینه About وجود داشته باشد. پس آن را انتخاب کرده و بر روی ان کلیک کنید.
پس از انجام مراحل قبلی و ورود به محیط جدید، پنجره را به سمت پایین اسکرول کنید. در این شرایط سر تیتر Device Encryption مشخص میشود. این واژه به شرایط غیر فعال کردن بیت لاکر مربوط است. پس در این مرحله میتوانید به هدف حذف فعالیت BitLocker Surface، گزینه Turn off را مطابق با شکل بالا انتخاب کنید.
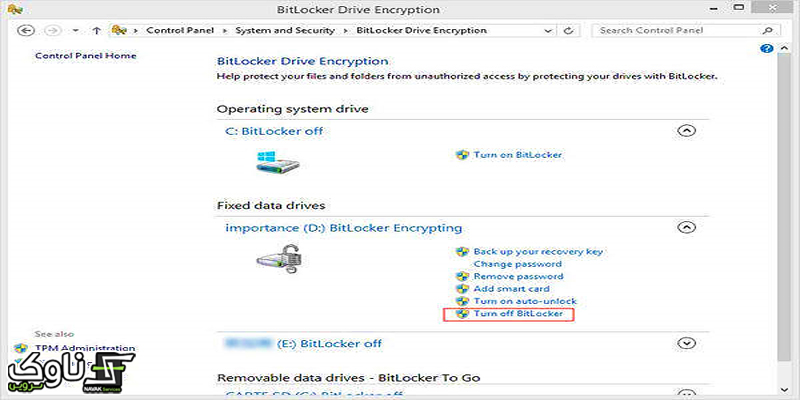
روش دوم غیر فعال کردن BitLocker با اسفاده از Control Panel
در محیط کنترلپنل، میتوانید نسبت به اعمال تنظیمات مختلفی فعالیت کنید. تنظیماتی که هر کدام میتواند شرایط کاربری از سرفیس را با تغییرات مشخصی همراه سازد. البته که این روزها شرایط مراجعه به کنترلپنل کمرنگ شدهاست. اما هنوز هم میتوانید بسیاری از تنظیمات را از طربق مراجعه به این محیط انجام داد. بر این اساس طبق مراحل زیر عمل کنید. در پایان خواهید توانست نسبت به غیر فعال کردن بیت لاکر سرفیس موفق شوید. به تصویر بالا نیز توجه کنید.
- در مرحله نخست به محیط کنترلپنل مراجعه کنید. برای این کار روشهای مختلفی وجود دارد. میتوانید به قسمت سرچ Start مراجعه کرده و در ادامه، نام Control Panel را جستجو کنید. در گزینههای نمایان، بر روی نام کنترل پنل کلیک کنید.
- گام بعدی پس از ورود به محیط کنترلپنل، شرایط نمایش را به حالت view by تغییر دهید. این تغییر را با انتخاب حالت Large Icons ادامه دهید. با این کار میتوانید گزینههای موجود را در حالت متمایزتری مشاهده کنید.
- در گام بعدی، در بین گزینههای موجود به دنبال گزینه BitLocker Drive Encryption باشید. پس از یافتن این گزینه، بر روی آن کلیک کرده و به پنجره آن وارد شوید.
- در این جا و در این مرحله شما میتوانید به راحتی شرایط فعالیت BitLocker را غیر فعال کنید. بر این اساس بر روی گزینه Turn off BitLocker کلیک کنید. در انتها حتما نسبت به تایید فرایندهایی که انجام دادهاید اقدام نمایید.
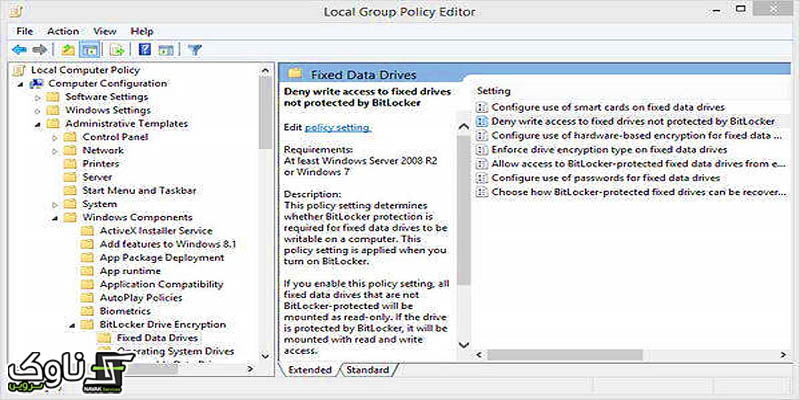
روش سوم غیر فعال کردن BitLocker با اسفاده از Use Group Policy Editor
رسیدیم به محیط گروپ پالیسی Group Policy. این ابزار یا بهتر بگوییم این قابلیت، برای برخی از کاربران میتواند بسیار کاربردی باشد. البته منظور ما کاربران ساده که از سرفیس فقط به بهانه امور عادی استفاده میکنند نیست. شرکت مایکروسافت در نسخههای قبلی ویندوز خود، دسترسی به این محیط را به نحوی برای کاربران فراهم آورده است. این مهم برای ویندوز حرفهای سرفیس نیز به نحو ساختمندتری وجود دارد. بر این اساس کاربران میتوانند راحت به این محیط وارد شوند. در محیط گروپ پالیسی Group Policy کاربر میتواند راحت و بدون دردسر، نسبت به اجرا و اعمال تغییرات در ویندوز سرفیس خود اقدام نماید. منظور ما تنظیمات پیشرفته است. وگرنه اعمال تنظیمات ساده که با دسترسیهای گوناگون برای هر کاربر سادهای قابل انجام است. استفاده از محیط گروپ پالیسی راه مناسبی است که Error های ممکن در ویندوز را رفع کنید.
حتی ادمینهای شبکه نیز میوانند با استفاده از Group Policy، فعالیتهای یوزرهای خود را به راحتی مدیریت کند. خلاصه محیط و ابزار کاربردی و البته خطرناکی است. چرا که اگر نسبت به استفاده از آن مهارت و آگاهی نداشته باشید، میتواند موجبات بروز مشکلات متعددی را فراهم آورد. در خصوص غیر فعال کردن بیت لاکر سرفیس نیز میتوانید از این محیط استفاده کنید. به همین خاطر مراحل زیر را طی کنید تا از راه دیگر شرایط قطع فعالیت BitLocker را فراهم آورید.
گام اول :
ابتدا باید به سراغ محیط Start بروید. پس بر روی استارت کلیک کنید. در ادامه به باکس سرچ مراجعه کرده و واژه Group Policy را وارد کنید. در ادامه خواهید دید که عبارت Group Policy Editor دیده میشود. بر روی این عبارت کلیک کرده و مراحل بعدی را با دقت اجرا کنید.
گام دوم :
در مرحله بعدی باید بر روی گزینه Computer Configuration کلیک کنید. پس از آن نیز در محیط بعدی، بر روی گزینه Administrative Templates کلیک نمایید.
گام سوم :
به گام سوم رسیدیم. در اینجا باید Windows Components را بگشایید. گام بعدی نیز نوبت انتخاب گزینه BitLocker Drive Encryption است. پس آن را انتخاب کرده و بر روی آن کلیک کنید.
گام چهارم :
حالا در این مرحله بر روی گزینه Fixed Data Drives کلیک کنید. حالا با عبارت جدیدی آشنا میشوید. پس لازم است که بر روی گزینه وی Deny write access to fixed drives not protected by BitLocker دو بار کلیک کنید.
گام پنجم :
در انتخای مسیر به هدف غیر فعال کردن بیت لاکر، باید نسبت به انتخاب یکی از این دو گزینه اقدام نمایید. Not Configured یا Disabled. هر کدام را انتخاب کنبد شرایط غیر فعال شدن بیت لاکر فراهم است.
گام آخر :
به هدف ذخیره تغییرات اعمالی در محیط گروپ پالیسی Group Policy، ابتدا گزینه Apply و بعد OK را انتخاب و کلیک کنید. مطابق با تصویر زیر.
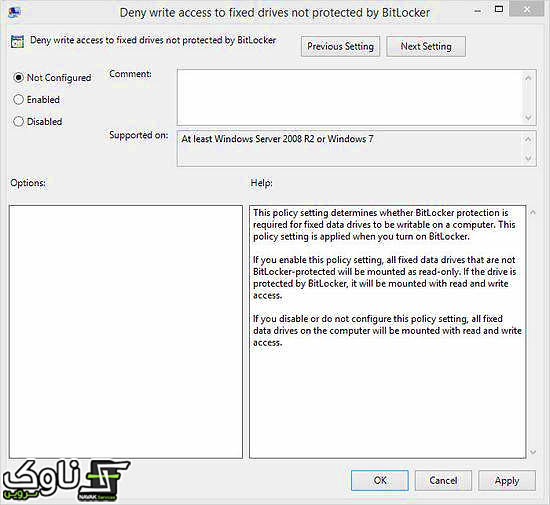
روش چهارم غیر فعال کردن BitLocker با اسفاده از Command Prompt
اگر شما از جمله کاربران حرفهای ویندوز مایکروسافت باشید حتما با محیط Command Prompt آشنا هستید. این قابلیت در همه نسخههای ویندوز ( البته به غیر از ویندوز ۱۱ ) وجود دارد. کاربران آن را بیشتر با نماد CMD میشناسند. Command Promptیا CMD از جمله کاربردیترین محیطهای ویندوز به شمار میرود. کاربران مایکروسافت میتوانند در این محیط دستورات مختلف را اعمال کرده و از آن خروجیهای متنوع دریافت کنند.
محیط CMD میتواند در رفع برخی از مشکلات نرمافزاری به عنوان یک راه حل کاربردی، تنها گزینه باشد. تصور کنید کاربر راههای مختلف را به هدف رفع مشکل سیستمی انجام داده است. اما در آخر با شکست مواجه شده است. به همین منظور در ادامه با مراجعه به محیط CMD قادر خواهد بود با اعمال دستورات مختلف، در کمترین زمان به هدف رفع مشکل برآید. با توجه به موضوع مقاله که به را حلهای غیر فعال کردن بیت لاکر سرفیس اشاره دارد، میخواهیم چهارمین راهکار را به استفاده از محیط CMD اختصاص بدهیم.
نحوه دسترسی به محیط Command prompt
به هدف غیر فعال کردن BitLocker، تا این قسمت از مقاله با سه راهکار آشنا شدید. در ادامه راهکار چهارم میتواند دسترسی به محیط CMD باشد. برای این منظور چندین راه دسترسی را به شما کاربران وب سایت تعمیر لپ تاپ پیشنهاد میدهیم. هر کدام از این روشها میتوانند کاربردی و تاثیرگذار باشند.
اولین روش نحوه دسترسی به CMD از طریق ویندوز
برای دسترسی به محیط CMD میتوانید از قابلیت ویندوز استفاده کنید. در ویندوزهای 10 و 8 شرایط دسترسی به محیط CMD با استفاده از کلیدهای ترکیبی Windows+X میسر است. پس از فشردن این دو کلید با نمایش منوی Power Users مواجه میشوید. در ادامه باید از بین گزینههای موجود، بر روی گزینه Command Prompt کلیک کنید. این گزینه میتواند به صورت Command Prompt (Admin) نیز باشد. البته امکان دارد با توجه به انتخاب نسخه ویندوز، پس از فشردن کلید ترکیبی Windows+X، این گزینه را به این شکل مشاهده نکنید. در این حالت به جای آن گزینه، با عبارت PowerShell مواجه خواهید شد. بر روی این گزینه کلیک کرده تا پنجره برای شما باز شود. مطابق با شکل زیر. با اجرای این کار میتوانید غیر فعال کردن بیت لاکر سرفیس را فراهم کنید.
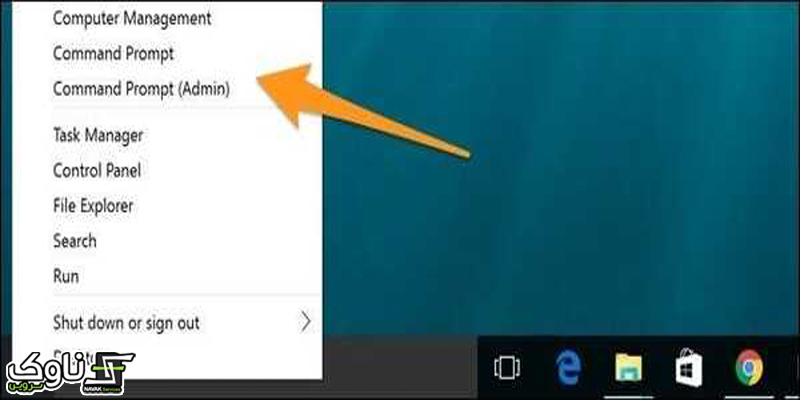
دومین روش نحوه دسترسی به CMD از طریق ویندوز
روش دوم که میتواند دسترسی شما به پنجره CMD را فراهم سازد، استفاده از منوی استارت Start است. حتما با منوی استارت آشنا هستید. بر روی نماد Start کلیک کرده و در ادامه در بین فولدرهای موجود، بر روی فولدر Windows System کلیک کنید. در زیر منو با واژه Command Prompt که شرایط دسترسی به پنجره را فراهم خواهد کرد مواجه خواهید شد. به تصویری که در ادامه مشاهده میکنید، دقت کنید. پس از اجرای این کار، میتوانید از طریق CMD بیت لاکر را غیر فعال کنید.
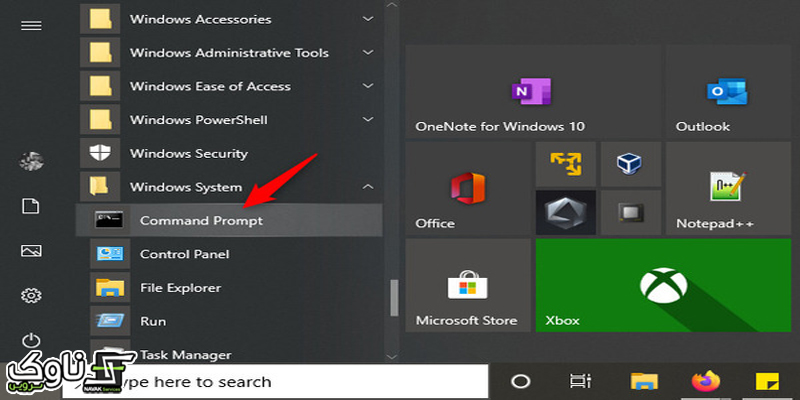
سومین روش نحوه دسترسی به CMD از طریق ویندوز
در راه حل دیگر میتوانید از طریق منوی استارت و با استفاده از باکس سرچ، به محیط Start دسترسی داشته باشید. به همین منظور واژه Start را در باکس سرچ وارد کنید. در ادامه و در نتایج به دست آمده میتوانید به راحتی به این محیط دسترسی داشته باشید. پس از دسترسی به این محیط، غیر فعال کردن بیت لاکر سرفیس برای شما میسر خواهد شد.
چهارمین روش نحوه دسترسی به CMD از طریق ویندوز 10
در ویندوز 10 شرایط ویژهای به هدف دسترسی به محیط Start وجود دارد. بر این اساس باید به سراغ ذرهبین در تسک بار بروید. مانند حضور در منوی استارت در این قسمت واژه CMD را تایپ کنید. به تصویر زیر دقت کنید. حالا نوبت آن است که بیت لاکر را غیر فعال کنید.
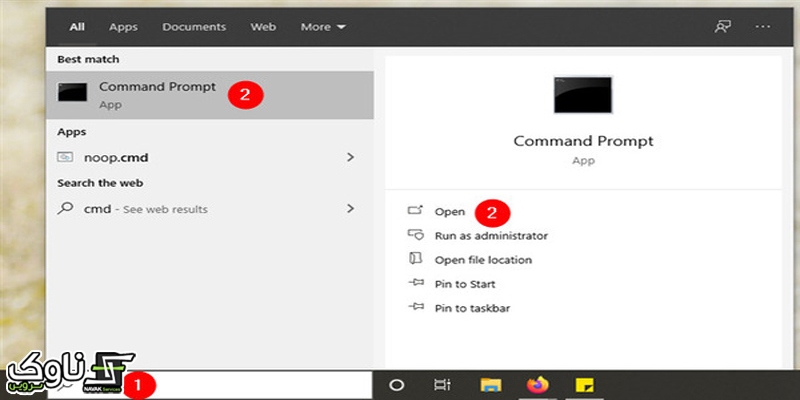
در حالت دیگر نیز میتوانید بر روی نتیجه به دست آمده راست کلیک کرده و در ادامه گزینه Run as administrator را انتخاب کنید. مطابق تصویر زیر عمل کنید.
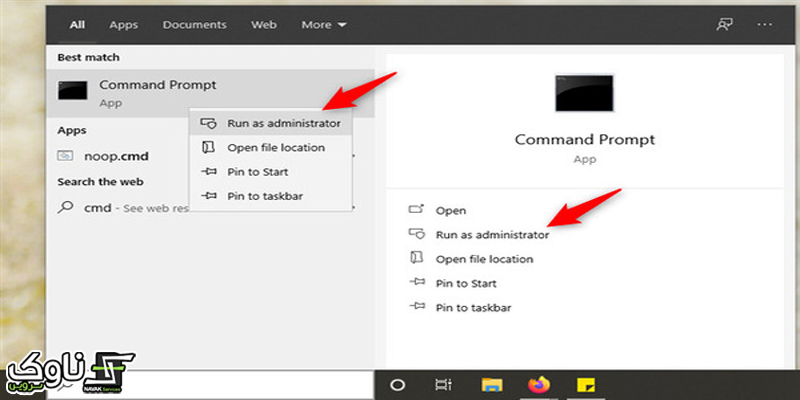
پنجمین روش نحوه دسترسی به CMD از طریق ویندوز 11
راه حل دیگری نیز در ویندوز 10 و 8 به هدف دسترسی به محیط CMD وجود دارد. به همین منظور میتوانید از کلیدهای ترکیبی Win + R استفاده کنید. در ادامه کادر RUN برای شما باز خواهد شد. میتوانید به هدف غیر فعال کردن بیت لاکر سرفیس، در این کادر واژه CMD را تایپ کنید. پس از آن بر روی Enter کلیک کرده تا پنجره CMD برای شما باز شود. دقیقا به تصویر توجه کنید.
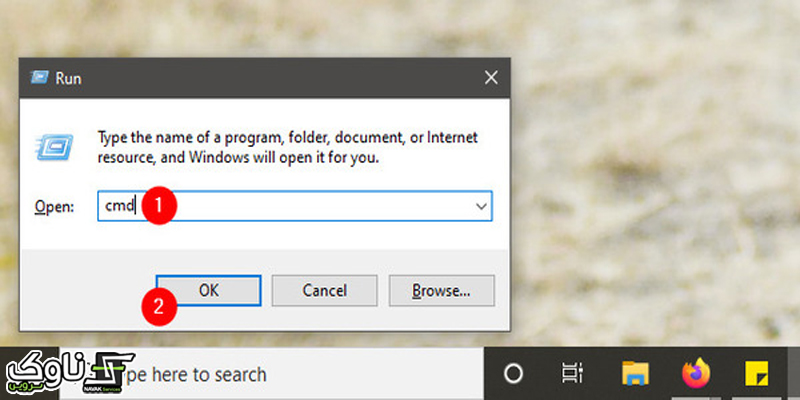
ششمین روش نحوه دسترسی به CMD از طریق ویندوز 10 میانبر
این روش نیز برای کاربران ویندوز 10 میتواند بسیار جالب و کاربردی باشد. بر این اساس در صفحه دسکتاپ شرایط دسترسی به محیط CMD را فراهم میآوریم. با این کار هر زمان که بخواهید میتوانید بی دردسر غیر فعال کردن بیت لاکر سرفیس را انجام دهید. برای این منظور یک میانبر درست میکنیم. یادتان باشد برای انجام این کار محدود به حضور در محیط دسکتاپ نیستید. حتی میتوانید در یک درایو یا حتی در یک پوشه این کار را انجام دهید.
بر این اساس ابتدا در محیط مد نظر بر روی یک فضای خالی راست کلیک کنید.
در بین گزینههای مشخص شده، بر روی گزینه New کلیک کنید.
در گام بعدی گزینه Shortcut را انتخاب کنید.
پس از اجرای گام قبلی، شما با پنجره جدید Create Shortcut روبرو خواهید شد. حالا در فیلد مشخص، عبارت cmd را تایپ کنید.
در مرحله آخر بر روی گزینه Next کلیک کنید. در ادامه نامی را برای این فرایند انتخاب کنید. پس از آن بر روی OK کلیک کنید. با این کار فرایند ذخیره میشود. دقیقا مطابق با تصویر زیر عمل کنید.
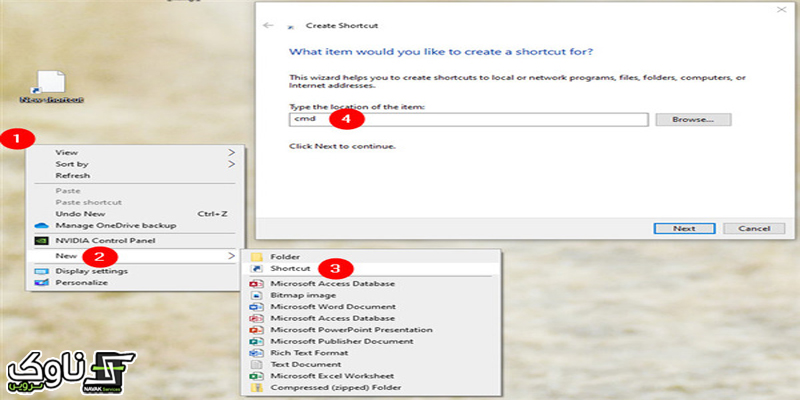
هفتمین روش نحوه دسترسی به CMD از طریق ویندوز 10 پین کردن
این راهکار نیز حتما جالب و کاربردی خواهد بود. با این کار شما زودتر به راهحل غیر فعال کردن BitLocker در سرفیس خود دسترسی خواهید داشت. در مدل قبلی شاید نسبت به مراجعه به صفحه دسکتاپ یا حتی پوشه مد نظر، شرایط با اتلاف زمان همراه بود. اما در این راه حتی اگر در حال اجرای برنامهای هم باشید، شرایط غیر فعال کردن بیت لاکر برایتان در دسترستر خواهد بود. برای همین پیشنهاد میکنیم از روش پین کردن بر روی منو استارت یا تسکبار استفاده کنید. به همین خاطر مراحل زیر را طی کنید.
ابتدا باید به محیط استارت بروید. پس بر روی منو Stsrt کلیک کنید.
در بین پوشههای موجود، به دنبال پوشه Windows System باشید. در ادامه آن را انتخاب کرده و بر روی آن کلیک کنید.
حالا باید بر روی عبارت Command Prompt که در آن پوشه هست، راست کلیک کنید.
در مرحله بعدی در بین گزینههای موجود، بر روی Pin to Start کلیک کنید. با اعلام این فرمان شرایط پین شدن دستور CMD درتسکبار اجرا میشود.
اما شاید بخواهید این قابلیت در منو دسکتاپ نیز اعمال شود. برای این کار بر روی گزینه More کلیک کنید. در ادامه Pin to taskbar را برگزینید. به تصویر زیر نگاه کنید.
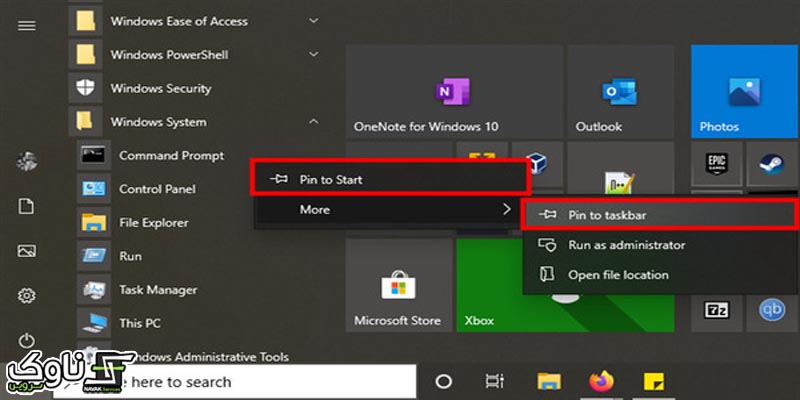
هشتمین روش نحوه دسترسی به CMD از طریق ویندوز 10 File Explorer
این راه حل نیز از جمله راههای سریع نامیده میشود. این راهکار به هدف غیر فعال کردن بیت لاکر سرفیس میتواند جوابگو باشد. شرایط را در ویندوز 10 از طریق دسترسی به File Explorer دنبال کنید. بر این اساس در نوار جستجو، واژه cmd را تایپ کنید. مطابق با تصویر زیر. در ادامه بر روی دکمه Enter در صفحه کلید فشار دهید.
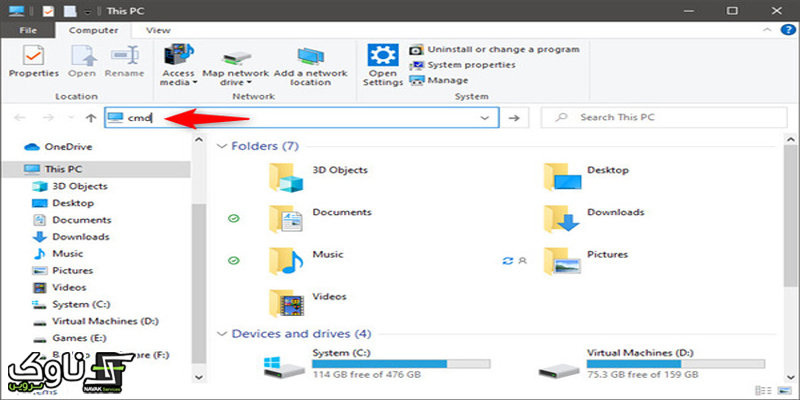
نهمین روش نحوه دسترسی به CMD در ویندوز 10
در این راهکار میتوانید حرفهایتر عمل کنید. به هدف دسترسی به محیط Command prompt برای غیر فعال کردن BitLocker، به سراغ فولدری بروید که cmd را قرار است آنجا اجرا شود. در ادامه نشانهگر ماوس را بر روی سربرگ File ببرید. در این حال منو آبشاری باز میشود. حالا باید به دنبال گزینه Open command prompt باشید. پس از پیدا کردن این گزینه، بر روی پیکان روبروی آن کلیک کنید. طبق تصویر شما با دو گزینه روبرو خواهید شد. این دو گزینه را بر اساس هدف خود انتخاب کنید.
گزینه اول Open command prompt : با انتخاب این گزینه CMD در همین فولدر اجرا میشود.
گزینه دوم Open command prompt as administrator : با انتخاب این گزینه از برنامه CMD میتوانید در شرایط Administrator استفاده کنید.
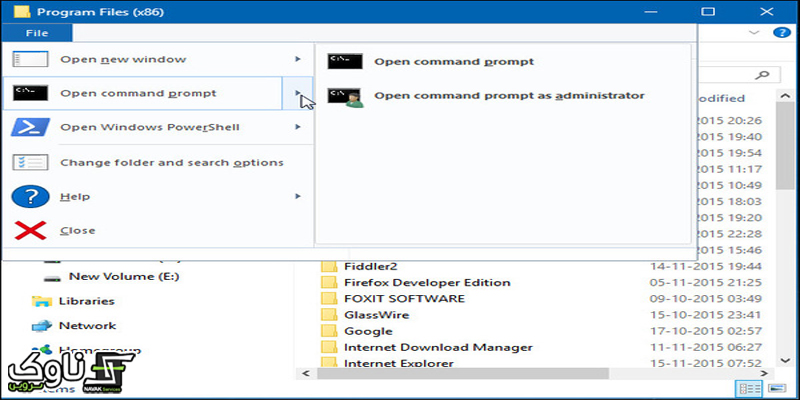
راه دیگری نیز وجود دارد. میتوانید در همان پوشه بمانید. همان لحظهای که راست کلیک میکنید، دکمه Shift را نیز همزمان فشار دهید. با این کار در بین گزینههای موجود، با گزینه Open command window here مواجه خواهید شد. در ادامه ان را انتخاب کنید. دقیقا مطابق با تصویر زیر.
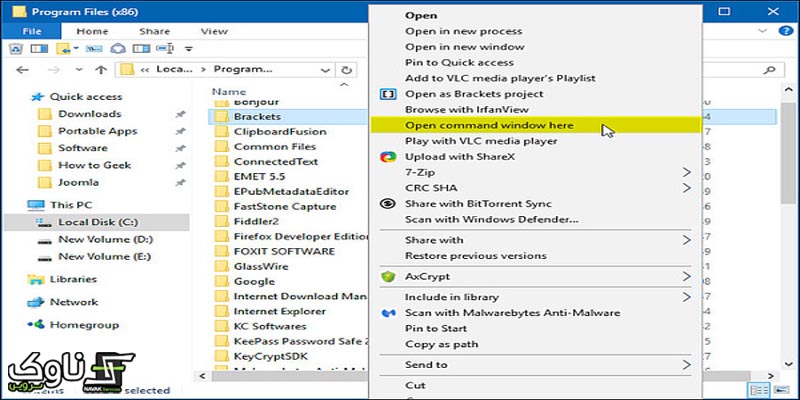
دهمین روش نحوه دسترسی به CMD در ویندوز 10 با استفاده از cmd.exe
در این حالت به هدف دسترسی به محیط CMD، باید به عنوان کاربر Administrator مسیر را ادامه دهید. این راهکار میواند یکی از مسیرهای اصولی و مطمئن باشد. این کار را با اجرای دستور cmd.exe انجام میدهیم. به همین منظور مراحل زیر را طی کنید. تا شرایط غیر فعال کردن بیت لاکر سرفیس برای شما فراهم آید.
در ابتدا لازم است که File Explorer را بگشایید.
پس از آن باید به درایوری بروید که ویندوز را در آن نصب کردهاید. به طور پیشفرض این درایو C خواهد بود. البته شاید شما درایو دیگری را در زمان نصب ویندوز انتخاب کرده باشید.
در گام بعدی به دنبال فولدر Windows باشید. آن را پیدا کنید و بر روی آن دابل کلیک کنید.
وقتی فولدر Windows باز شد، فولدرهای زیادی را خواهید دید. به دنبال فولدی به نام System32 باشید و وارد آن شوید.
در این فولدر نیز فایلهای متعددی وجود دارد. پس به دنبال فایل cmd.exe بگردید. حالا بر روی این فایل کلیک کرده و آن را اجرا کنید. برای اجرای ان میتوانید بر روی آن راست کلیک نیز بکنید. در ادامه که راست کلیک کردید، در بین گزینههای موجود، گزینه Run as administrator را برگزینید. دقیقا مانند تصویر زیر عمل کنید.
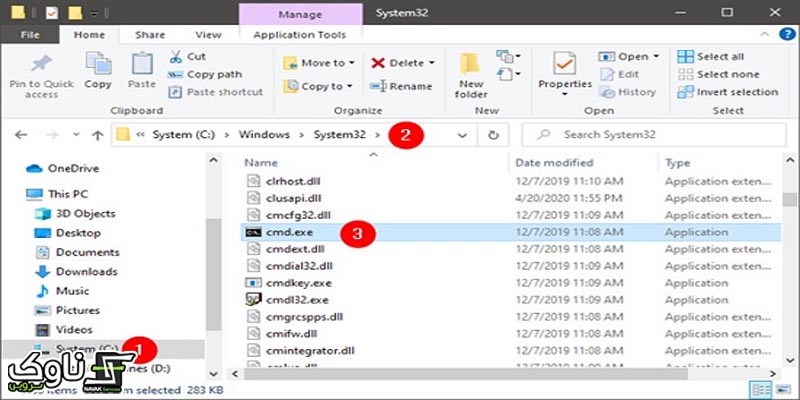
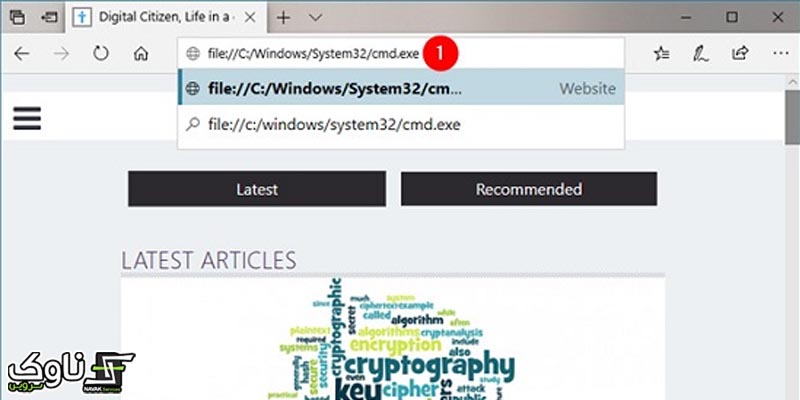
یازدهمین روش نحوه دسترسی به CMD در ویندوز 10 با استفاده از Microsoft Edge یا Internet Explorer
در این روش غیر فعال کردن بیت لاکر سرفیس با استفادهه از مرورگر قدیمی انجام میشود. باید به گذشته رفت و خاطراتی را تازه کرد. یاد آن روزهایی که برای اولین بار وبگردی را با نرمافزار Internet Explorer تجربه میکردیم بخیر. البته با مرورگر Microsoft Edge نیز اجرای این کار ممکن است. پس از بازگشایی و اجرای مرورگر، در قسمت آدرس بار آدرس زیر را وارد کنید. طبق تصویر بالا.
file://C:/Windows/System32/cmd.exe
در انتها پس از وارد کردن آدرس Enter را فشار دهید و سپس در پنجره جدید، بر روی Run کلیک کنید.
دوازدهمین روش نحوه دسترسی به CMD در ویندوز 10 با استفاده از Task Manager
راه دیگری که میتواند شرایط دسترسی به غیر فعال کردن بیت لاکر سرفیس را برای کاربران ویندوز 10 میسر کند، استفاده از محیط Task Manager است. همان ابزاری که در زمان کلافهشدن به جهت هنگ کردن در سیستم، به کمک ما میآید. به همین خاطر در ابتدا کلیدهای ترکیبی Ctrl + Shift و Esc را باهم بفشارید.
در مرحله بعد شاهد اجرای برنامه Compact view هستید. در ادامه از پایین و سمت چپ ویندوز بر روی More details کلیک کنید. پس از آن بر روی گزینه File کلیک کرده و در ادامه Run new task را برگزینید.
حالا مطابق شکل بالا عبارت CMD را در باکس پنجره Create new task وارد کنید. در آخر اجرای فرایند بر روی Enter کلیک کنید و تمام.
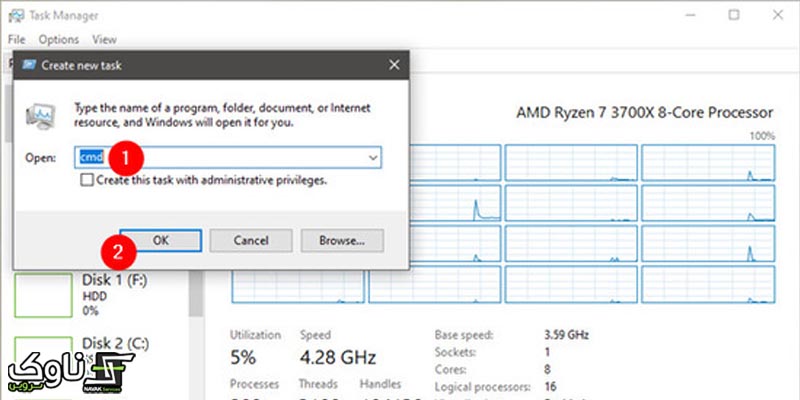
البته شاید بخواهید در حالت Administrator از قابلیت Command Prompt برخوردار شوید. در این حالت قبل از کلیک بر روی گزینه Enter مطابق با شکل پایین، تیک Create this task with administrative privileges را انتخاب کنید.
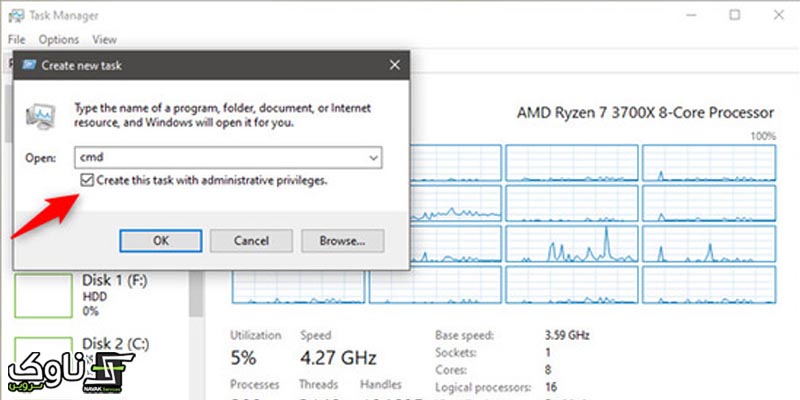
سینزدهین روش نحوه دسترسی به CMD در ویندوز 10 با استفاده از Cortana
در ویندوز 10 قابلیتی وجود دارد که کاربر میتواند درخواست خود را به صورت صدازدن از سیستم درخواست کند. به این امکان Cortana میگویند. به همین خاطر Cortana را فعال کرده و به هدف غیر فعال کردن بیت لاکر سرفیس، به محیط CMD در ویندوز 10 دسترسی پیدا کنید. شاید این برنامه فعال باشد. پس عبارت Hey Cortana را صدا بزنید. البته برای استفاده از این قابلیت آیکونی در قسمت تکسبار وجود دارد. میتوانید از آن استفاده کنید. پس از کلیک بر روی آن آیکون، عبارت و درخواست Open Command Prompt را صدا بزنید. در ادامه در کسری از ثانیه توسط برنامه Cortana به محیط Command Prompt دسترسی خواهید داشت. به تصویر زیر دقت کنید.
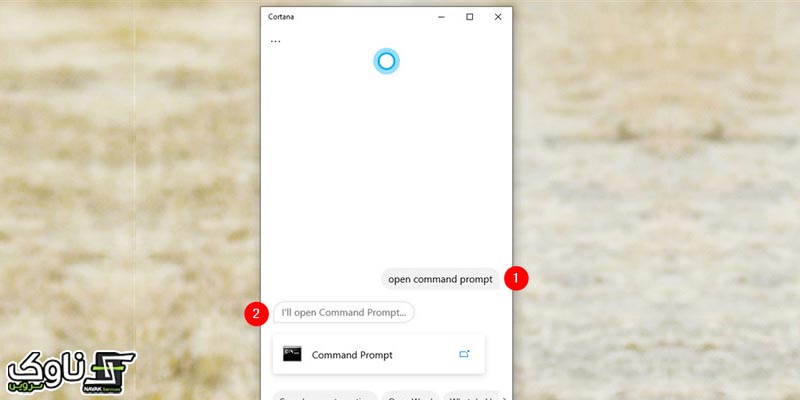
چهاردهمین روش نحوه دسترسی به CMD در ویندوز 10 با استفاده از بوت
به هدف غیر فعال کردن بیت لاکر سرفیس به واسطه حضور در محیط CMD ، راههای مختلفی را تا این لحظه معرفی کردیم. اما شاید این راه را بتوان از جمله راههای جالب دانست. میخواهیم قابلیت CMD را از طریق محیط بوت اجرا کنیم. برای این کار مراحل زیر را طی کنید. البته با دقت.
ابتدا باید وارد Settings و در ادامه بر روی Update & Security کلیک کنید.
پس از آن بر روی گزینه Recovery کلیک کرده و در مرحله بعدی، گزینه Restart now که در سمت راست تصویر مشخص است را کلیک کنید. مطابق با تصویر زیر.
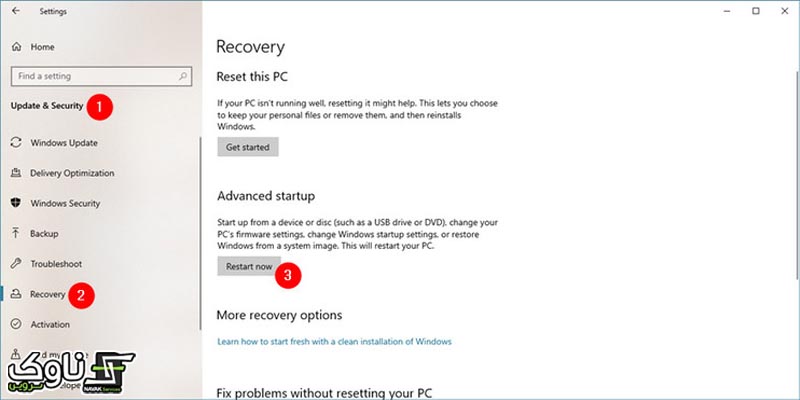
ادامه فرایند
پس از طی مراحل قبلی، مطابق با تصویر زیر با یک محیط آبی رنگ به نام صفحه Choose an option مواجه خواهید شد. در این محیط بر روی Troubleshoot کلیک کنید. به تصویر زیر توجه کنید.
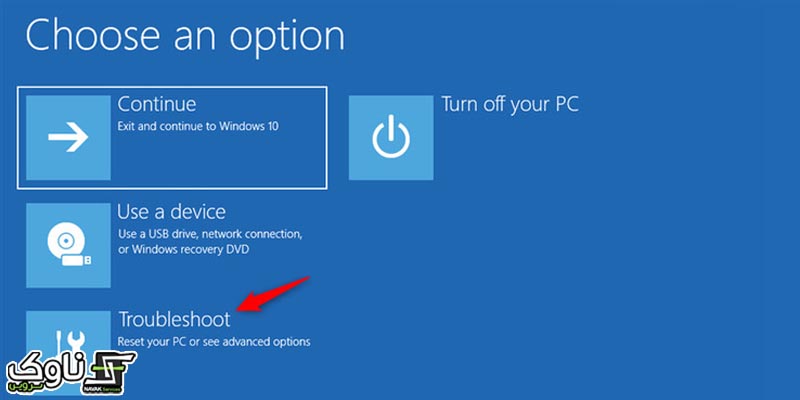
وقتی مرحله قبل را اجرا کنید، به صفحه بعدی منتقل میشوید. حالا زمان ان است که گزینه Advanced را کلیک کنید. تصویر زیر را نگاه کنید.
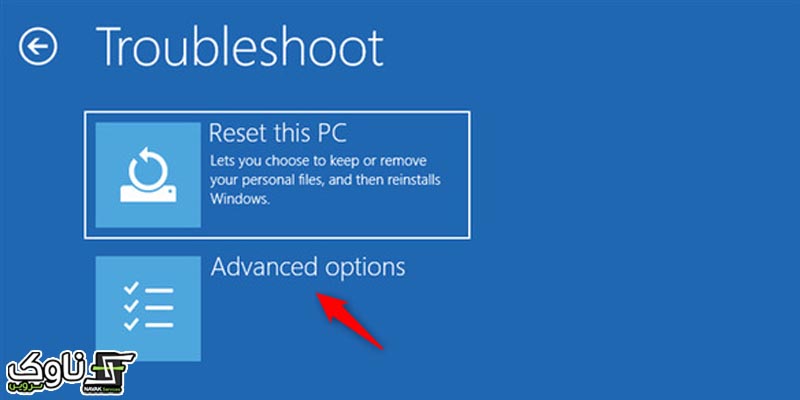
حالا که محیط جدیدی هدایت شدید، با گزینههای مختلفی روبرو خواهید شد. نام این محیط Advanced options است. از بین گزینههای موجود، بر روی Command Prompt کلیک کنید.
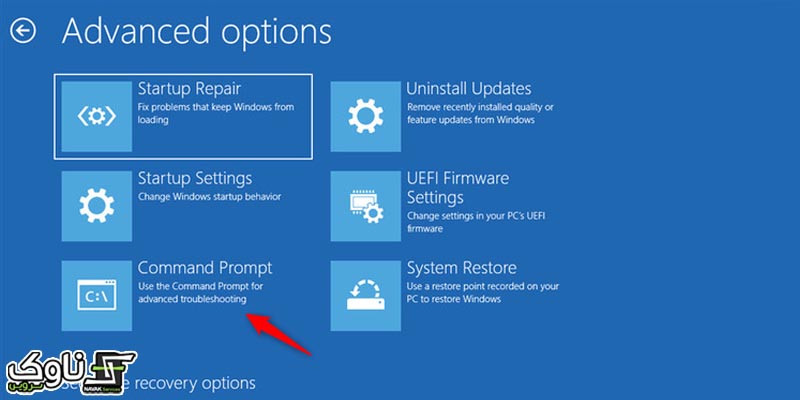
وقتی مرحله قبلی را انجام دهید، به محیط تازهای وارد میشوید. در این جا باید بر روی تنها گزینه موجود یعنی
Digital Citizen کلیک کنید. مطابق شکل زیر.
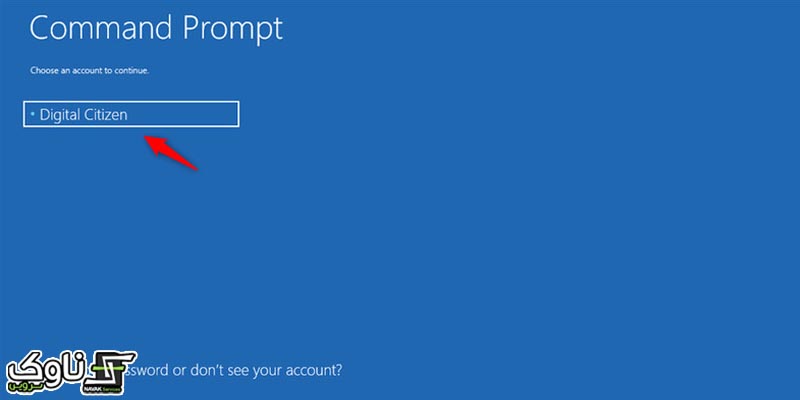
با این کار سیستم ریبوت Reboot خواهد شد. پس از بازگشایی مجدد سیستم، شما با فهرستی مواجه خواهید شد. پس باید از آن فهرست اکانتی را انتخاب کنید. شاید رمز اط شما بخواهد. پس رمز را نیز وارد کنید. و در آخر بر روری گزینه Continue کلیک نمایید. مطابق شکل زیر. حالا شاهد باز شدن Command Prompt as administrator خواهید بود.
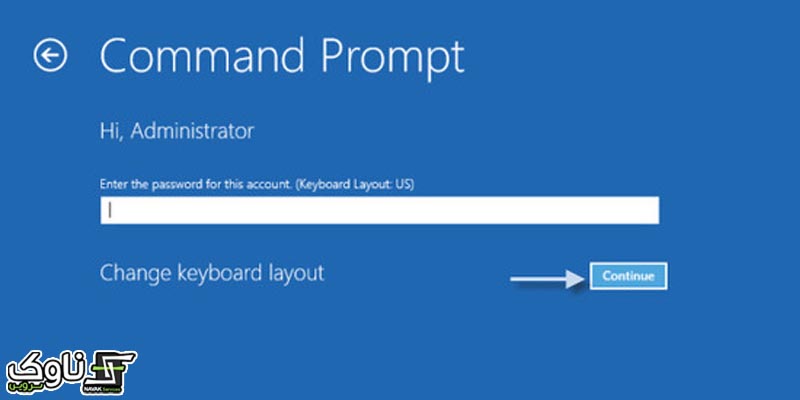
پانزدهمین روش نحوه دسترسی به CMD در ویندوز 10 بدون استفاده از Windows
بیشتر فرایندها به هدف دسترسی به محیط CMD برای غیر فعال کردن بیت لاکر سرفیس، از طریق سیستمعامل ویندوز قابل انجام بود. اما در ادامه میخواهیم شما را با راهکاری جالب آشنا کنیم. ترفندی که به ویندوز نیازی ندارد. شاید ویندوز 10 شما با مشکلی روبرو دست و پنجه نرم میکند. پس در اینجا نمیتوانید از طریق سیستمعامل به CMDدسترسی داشته باشید. ما به شما استفاده از قابلیت MediaCreationTool را به هدف بوت کردن ویندوز 10 پیشنهاد میدهیم. در این حالت فقط کافی است پس از بازگشایی محیط Windows setup، کلیدهای ترکیبی F10 + Shift را باهم بفشارید.
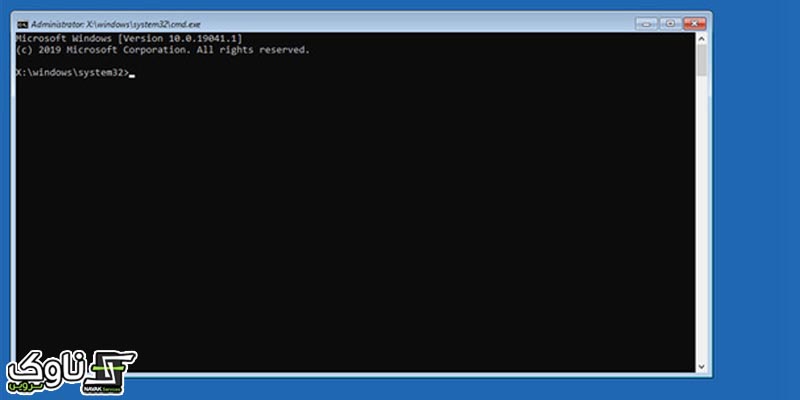
شانزدهمین روش نحوه دسترسی به CMD در بوت Windows سون
به انتهای مقاله رسیدیم. در اینجا میخواهیم کمی برای کاربران قدیمیتر بنویسیم. آنهایی که نسبت به استفاده از نسخه قدیمی و کهنسال ویندوز 7 یا همان ویندوز Seven، موقعیت خود را حفظ کردهاند. شاید برای این کاربران شرایط حضور در محیط CMD با مشکل روبرو باشد. برای اینکه به محیط CMD دسترسی داسته باشید، برای شروع به منو Start بروید. در ادامه عبارت command را در باکس سرچ وارد کنید.
پس از اجرای مرحله قبلی، ویندوز را ریاستارت کنید.
حالا باید پس از بازگشایی سیستم، بر روی شاسی F8 بفشارید. با این کار به محیط Advanced booting Options وارد میشوید.
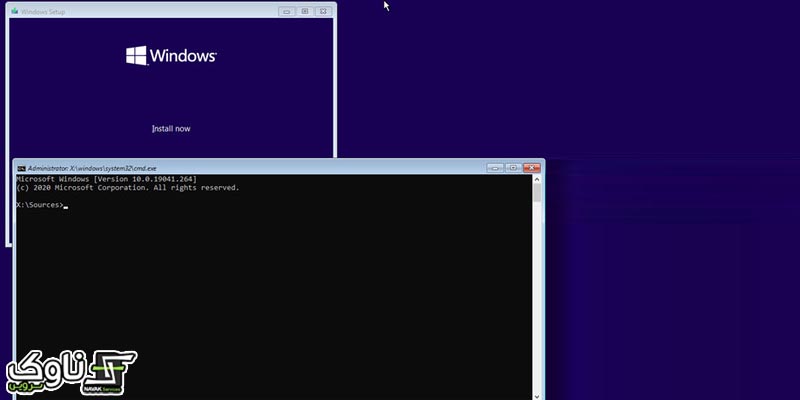
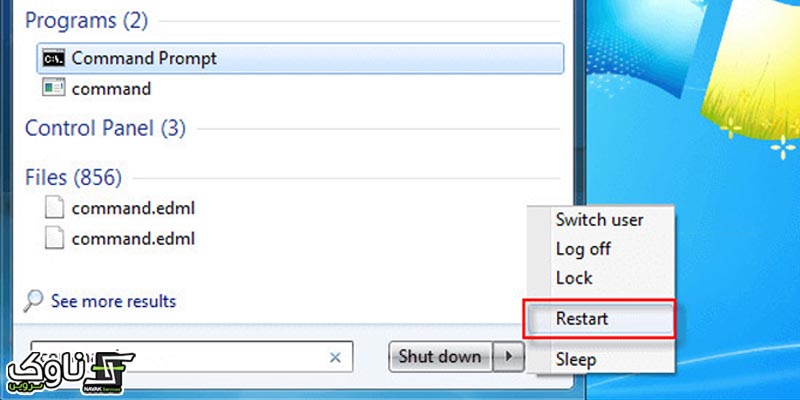
با استفاده از دکمههای جهت گزینه Safe Mode with Command Prompt را انتخاب کنید. Enter را بزنید.
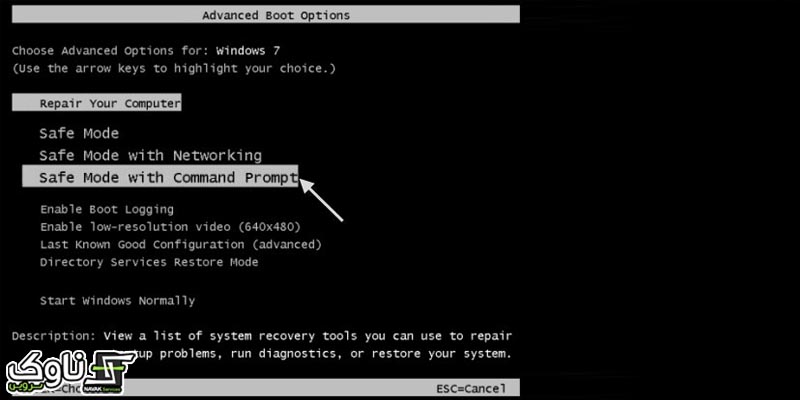
پس از آن فرایند Loading اجرا خواهد شد. تا اتمام اجرای این فرایند صبر کنید. در آخر با بازگشایی محیط CMD روبرو خواهید شد. اینجا نیازی به غیر فعال کردن بیت لاکر سرفیس ندارید. اما با راهکار جدیدی به هدف دستری به محیط CMD آشنا شدید.
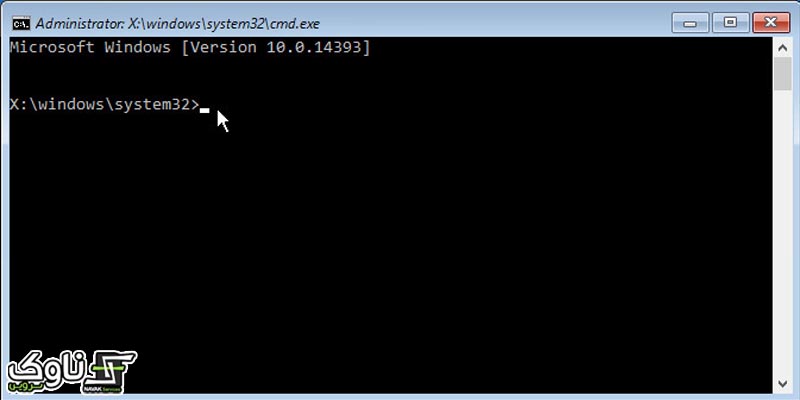



بسیار عالی و کاربردی بود.
مشکل بزرگی رو برام حل کردید.
من همیشه مطالب سایت شما رو میخونم و خیلی از مشکلاتم با سرفیس حل میشه.
خدا خیرتون بده.