عدم نمایش آیکون باتری لپ تاپ در ویندوز ۱۰
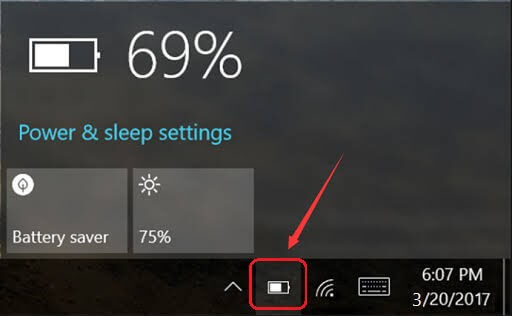
گاهی دیده میشود که آیکون باتری لپ تاپ در ویندوز ۱۰ بدون دلیل غیرقابل رویت میشود. ایکون باتری در نوار وظیفه یا تسک بار در کنار زمان و تاریخ دیده میشود و اگر نباشد نمیفهمیم چه موقع شارژ باتری تمام میشود. برای برگرداندن این آیکون هم راهحل هایی وجود دارد که میخواهیم در این مطلب بررسیشان کنیم.
نحوه بازیابی وضعیت آیکون باتری در ویندوز ۱۰
- برای بازیابی آیکون باتری خود ابتدا باید بررسی کنید که این آیکون در میان جعبه آیکونهای نوار وظیفه وجود دارد یا نه. حتما شما هم متوجه وجود یک فلش در میان آیکونهای سمت راست نوار وظیفهتان شدهاید. وقتی روی این فلش میزنید یک جعبه از آیکونهای پنهان شده به شما نمایش داده میشود. اگر آیکون باتری شما در این جعبه دیده شد باید روی قسمتی از نوار وظیفهتان کلیک کنید تا برای شما یک منو باز شود و از آن منو Taskbar Setting را باز کنید. بعد در پایین پنجرهای که برای شما باز میشود به دنبال Notification area بگردید. در این قسمت انتخاب گزینه گزینه Select which icons appear on the taskbar به شما کمک خواهد کرد تا هر آیکونی که میخواهید را از آن باکس خارج کرده و در نوار وظیفه مشاهده کنید. اگر قسمت Power در اینجا به صورت Off قرار دارد آن را به On تغییر دهید.
توصیه میکنیم این مطلب را هم بخوانید: روش بدست آوردن سلامت باتری
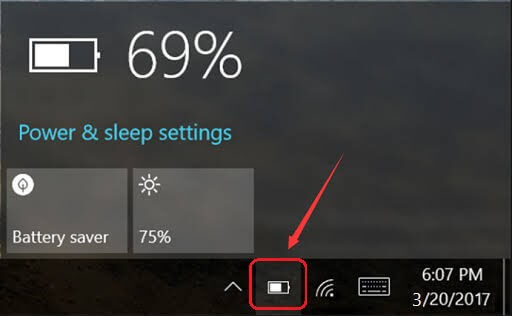
عدم نمایش آیکون باتری لپ تاپ در ویندوز ۱۰
- اما اگر اصلا آیکون باتری در آن باکس هم نبود چی؟ در این صورت شما باید مثل قبل پنجره Taskbar setting را باز کنید و به دنبال گزینه Turn system icons on or off بگردید. در لیستی که برای شما باز میشود کلمه Power را پیدا کنید و آن را روی On بگذارید. با انجام این کار باید آیکون باتری شما قابل دیدن شود. اگر دیدید که باز هم آیکون باتری دیده نشد یک بار روش اول را هم انجام دهید.
- ممکن است با این کارها باز هم مشکل عدم نمایش آیکون باتری لپ تاپ شما حل نشود. در این صورت ابتدا لپ تاپ خود را به برق وصل کرده و سپس به Windows Device Manager بروید. از آنجامیتوانید باتری را فعال یا غیرفعال کنید. پس دستهبندی Batteries را پیدا کرده و روی Microsoft AC Adapter کلیک راست کنید. از منوی باز شده روی گزینه Disable device بزنید و صفحه هشداری که برایتان باز میشود را با زدن روی Yes ببندید. حالا همین کار را برای Microsoft ACPI-Compliant Control Method Battery در دسته Batteries انجام دهید. بعد هم هر دو را فعال کنید. یعنی هم روی Microsoft AC Adapter و هم روی Microsoft ACPI-Compliant Control Method Battery کلیک راست کرده و روی Enable device بزنید تا باتری لپ تاپ شما فعال شود.
- پس از این لپ تاپ خود را خاموش و روشن کنید. اگر باز آیکون باتری لپ تاپ خود را ندیدید روشهای اول و دومی که گفتیم را انجام دهید. با این کار دیگر حتما آیکون باتری شما دیده خواهد شد.
شما تا به حال با این مشکل روبرو شدهاید؟ چگونه آن را حل کردهاید؟ تجربیات خود را در بخش نظرات سایت ناوک با ما در میان بگذارید.
