یکی از مشکلاتی که ممکن است کاربران با آن مواجه شوند، صدای بلند فن لپتاپ است که میتواند مزاحمتآور و ناخوشایند باشد. این صدا نه تنها میتواند روی محیط کاربر و دیگران تأثیر منفی بگذارد، بلکه نشانهای از مشکلات فنی در دستگاه نیز باشد.برای کاهش صدای فن لپ تاپ و افزایش راحتی کاربران، میتوان از روشهای مختلفی استفاده کرد. یکی از راهکارهای اصلی، استفاده از کولپدها یا پایههای خنککننده است که باعث افزایش تهویه دستگاه و کاهش فشار روی فن میشوند. همچنین، تمیز کردن دریچههای تهویه هوا و حذف گرد و غبار از داخل لپتاپ نیز میتواند به بهبود عملکرد و کاهش صدای فن کمک کند.
با این راهکارها، کاربران میتوانند لپتاپ خود را به صورت بهینه تنظیم کرده و از کارکرد بهتر و کاهش صدای فن لپتاپ لذت ببرند و از تعمیر لپ تاپ جلوگیری کنند. در ادامه به معرفی راهکار هایی برای کاهش صدای فن لپ تاپ میپردازیم.

نمونه ای از فن لپ تاپ
راه های کاهش صدای فن لپ تاپ
هنگامی که با استفاده از لپتاپ کار میکنیم یا در حال تماشای فیلم یا بازیهای محبوب خود هستیم، یکی از مشکلاتی که ممکن است ما را آزار دهد، صدای بلند فن لپتاپ است. این صدا میتواند نه تنها مزاحمتآور باشد بلکه نشانهای از مشکلات فنی در دستگاه نیز باشد. در این مقدمه، به بررسی چندین راه برای کاهش صدای فن لپتاپ میپردازیم. از روشهایی مانند استفاده از کولپدها یا پایههای خنککننده، تمیز کردن لپ تاپ( دریچههای تهویه هوا)، بهروزرسانی درایورها و بایوس تا روشهایی مانند ریست کردن SMC و PRAM (برای کاربران مک)، همه در اینجا برای بهبود عملکرد فن و کاهش صدای آن بررسی میشوند. این راهکارها به کاربران کمک میکنند تا از لپتاپ خود با کارکرد بهتر و کمترین میزان صدا لذت ببرند.
1. محل قرار دادن لپتاپ
لپتاپها برای قرار گرفتن روی هر سطحی طراحی شدهاند، اما نباید آنها را بههر جایی قرار دهیم. برخی از سطوح ممکن است دریچههای تهویه هوا و خنککننده دستگاه را مسدود کنند و باعث افزایش حرارت شوند. بنابراین، قرار دادن لپتاپ روی سطحی سخت و صاف، از مسدود شدن دریچههای فن جلوگیری میکند و به فن داخلی اجازه میدهد به درستی کار کند و دستگاه را خنک کند.
برای این منظور، استفاده از کولپدها و پایههای لپتاپ توصیه میشود. این ابزارها علاوه بر اینکه لپتاپ را در وضعیتی مناسب برای تخلیه گرمای خود قرار میدهند و از تجمع حرارت جلوگیری میکنند (که به تنظیمات صدای فن لپتاپ و کاهش صدای فن لپ تاپ کمک میکند)، به شما امکان میدهند زاویه لپتاپ را بهگونهای تنظیم کنید که فشار کمتری به گردن شما وارد شود.

قرار دادن لپ تاپ روی زمین
2. تمیز کردن دریچه تهویه هوا و فن لپتاپ
اگر صدای لپتاپ بلند است یا اگر فن به طور مداوم فعال است، احتمالاً دریچههای تهویه هوا آن مسدود شده است. برای کمک به کاهش صدای فن، مناسب است که به صورت دورهای دریچههای تهویه هوا را از گرد و غبار پاک کنید. این کار میتواند هر چهار تا شش ماه یکبار انجام شود.
3. توقف کردن اجرای برنامهها در پسزمینه
معمولاً در پسزمینه برنامههایی در حال اجرا هستند که از آنها بیخبریم و حتی نیازی به آنها نداریم. این برنامهها بهاضافه هر پنجرهای که باز است، ممکن است دستگاه شما را کند کنند و فشار زیادی به سیستم وارد کنند. هرچه فشار روی سیستم بیشتر باشد، بیشتر به تقلا میافتد پس لازم است که فن برای خروج حرارت تولیدشده بیشتر کار کند. برای کاهش صدای فن لپ تاپ ، طبق مراحل زیر عمل کنید.
برای حذف برنامههای پسزمینه در ویندوز:
از طریق فشردن کلیدهای میانبر Ctrl + Alt + Delete Task Manager را راهاندازی کنید. اکنون میتوانید تمام برنامههای در حال اجرا را مشاهده کنید. برای پایان دادن به اجرای هر برنامهای که میدانید به آن نیاز ندارید، روی آن کلیک راست کرده و گزینه End Task را انتخاب کنید.

توقف کردن اجرای برنامهها در پسزمینه ویندوز
4. استفاده از ابزارهای خنککننده
اگر شما از لپتاپ خود برای بازیهای سنگین یا اجرای چندین فرایند همزمان استفاده میکنید، ممکن است بهترین راه حل برای کاهش صدای فن لپ تاپ این باشد که به خرید یک خنککننده اضافی، مانند کولپدها یا پایههای خاص برای لپتاپ فکر کنید. با خنک کردن لپتاپ، فن داخلی مجبور نیست به اندازهای کار کند که باعث تولید صدای زیاد و نامطبوع شود.
5. تغییر تنظیمات فن
کنترل تنظیمات فن یکی از روشهای سادهتر برای کاهش صدای فن لپ تاپ است. برای دستیابی به این گزینه، ابتدا باید به سه مکان مختلف مراجعه کنید.
1. ابتدا باید به کیبورد خود نگاه کنید و بررسی کنید آیا دکمه کنترل فیزیکی فن روی آن وجود دارد یا خیر. اگر وجود داشته باشد، معمولاً باید ابتدا کلید Fn را فشار داده و سپس یک کلید فانکشن را برای جابجایی بین حالتهای مختلف فن استفاده کنید. برخی از این حالتها ممکن است حالت ساکتتری با کارایی کمتر داشته باشند.
2. در صورت عدم وجود دکمه فیزیکی مخصوص فن، باید هر نوع نرمافزار مرتبطی که روی لپتاپ نصب شده است را بررسی کنید. این گزینه معمولاً در لپتاپهای گیمینگ با ابزارهای کنترل RGB و پروفایلهای فن رایج است. در صورت عدم وجود ابزار رسمی کنترل فن، میتوانید از نرمافزارهای شخص ثالث استفاده کنید، اما باید این کار را با دقت و مسئولیت انجام دهید.
3. درنهایت، میتوانید منوی BIOS/UEFI را بررسی کنید تا تنظیمات پروفایل فن را تغییر دهید. برخی از لپتاپها این گزینه را در منوی BIOS/UEFI دارند که به شما امکان تنظیم پروفایلهای فن را میدهد. برای اطلاعات بیشتر، به راهنمای لپتاپ خود مراجعه کنید یا مدل لپتاپ خود را در جستجو کنید.
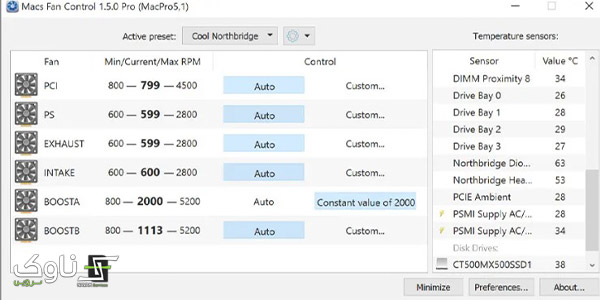
نظیمات تغییر تنظیمات فن
6. غیرفعال کردن Windows Spotlight
ویندوز بهصورت خودکار آخرین پسزمینه صفحه قفل (Windows Spotlight) را دانلود میکند. این موضوع میتواند باعث استفاده زیاد از CPU و درنتیجه صدای بلند فن لپتاپ شود. بنابراین بهترین کار این است به قیمت تنظیمات بروید تا تغییراتی ایجاد کنید.
- برای ورود به تنظیمات، کلیدهای میانبر Win + I را فشار دهید.
- سپس به منوی Personalization بروید و از پنل سمت چپ، Lock screen را انتخاب کنید.
- اگر Windows Spotlight را دیدی که بهعنوان پسزمینه انتخاب شده است، روی منوی کشویی شکل کلیک و آن را به Slideshow یا Picture تغییر دهید.
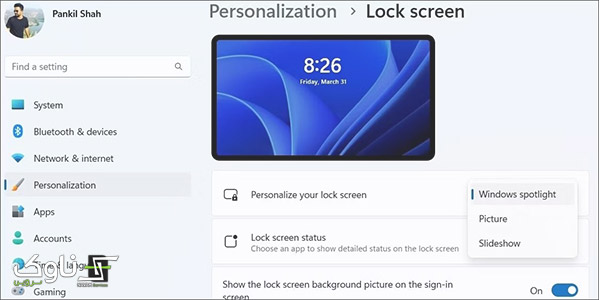
تنظیماعت مربوط به غیرفعال کردن Windows Spotlight
7. غیرفعال کردن سرویسهای ویندوز
استفاده زیاد از CPU میتواند باعث فعالیت بیش از حد فن کامپیوتر شود. برخی از خدمات غیرضروری در ویندوز منجر به افزایش مصرف CPU میشوند. شما میتوانید این سرویسها را بهصورت دستی در ویندوز غیرفعال کنید و باعث کاهش صدای فن لپ تاپ خود شوید. برای راهاندازی Run از کلیدهای میانبر Win + R استفاده کنید. سپس عبارت services.msc را تایپ و دکمه Enter را بزنید. به سرویسهای زیر بروید و روی هر کدام دوباره کلیک کنید:
۱. Connected User Experiences and Telemetry
۲. Diagnostic Policy Service
۳. Diagnostic Service Host
۴. Diagnostic System Host
۵. HomeGroupListener
۶. HomeGroupProvider
از منوی کشویی باز شده Startup type گزینه Disabled را انتخاب و سپس روی Apply بزنید و سپس OK کلیک کنید.

تنظیمات غیرفعال کردن سرویسهای ویندوز
8. شناسایی و حذف بدافزارها و ویروسها
گاهی اوقات، فعالیت صدای بلند فن میتواند نشاندهنده حضور ویروس یا نرمافزارهای مخرب دیگر در لپتاپ شما باشد. این موارد ممکن است منجر به افزایش فشار بر سختافزار و در نتیجه گرم شدن بیشازاندازه اجزای داخلی لپتاپ شوند. برای اطمینان از اینکه لپتاپ شما از ویروسها یا بدافزارها آلوده نشده است، مناسب است از بهترین نرمافزارهای ضد ویروس استفاده کرده و همواره سیستم را مورد بررسی و بازرسی دقیق قرار دهید.
9. بهروزرسانی درایورها و بایوس
اگر راهحلهای بالا کارایی نداشتند، ممکن است نیاز باشد درایورها یا بایوس ویندوز را بهروزرسانی کنید. درایور چیپست، درایور گرافیک و فریمور بایوس قدیمی یا ناسازگار میتوانند عوارضی مانند کند شدن سیستم پس از بهروزرسانی، عدم نمایش گرافیک، حلقه بوت بیپایان و … ایجاد کنند. بهروزرسانی مناسب درایور و بایوس میتواند مصرف بالای CPU یا استفاده ۱۰۰٪ از دیسک را رفع کند. بنابراین برای کاهش صدای فن لپ تاپ باید بهترین درایورها یا بهروزرسانیهای بایوس را دانلود و نصب کنید.
لپتاپ به وسیله درایورها با دستگاههای خارجی مانند هدفون ارتباط برقرار میکند. برای اینکه این درایورها به خوبی کار کنند، لازم است که آپدیت باشند. آپدیت نبودن درایوها، باعث به استفاده بیشتر فن و درنتیجه ایجاد صدای فن لپتاپ میشوند.
برای بررسی بهروزرسانیها در ویندوز:
در اولبن قدم روی دکمه start کلیک و به تنظیمات بروید.
Updates & Security را انتخاب کنید، سپس به Windows Update بروید و روی Check for updates کلیک کنید.
برای بهروزرسانی یا آپدیت کردن حرفهای درایور یا دانلود و نصب درایور/BIOS میتوانید از بهترین برنامههای به روز رسانی درایور ویندوز استفاده کنید.

تنظیمات بهروزرسانیها در ویندوز
برای بررسی بهروزرسانیها در مک:
روی منو اپل در گوشه صفحه کلیک کنید، سپس روی System Preferences کلیک کنید.
روی Software Update کلیک کنید. اگر نرمافزار جدیدی پیدا شد، روی Update Now کلیک کنید تا آن را نصب کنید.

تنظیمات بهروزرسانیها در مک
10. ریست کردن PRAM و SMC در مک
برای حل مشکل بلندی صدای فن مک بوک، میتوانید به راحتی SMC و PRAM را بازنشانی کنید. این کار ممکن است باعث بهبود عملکرد کاهش صدای فن لپ تاپ شود. راههای مختلفی برای بازنشانی SMC وجود دارد که بسته به نوع مک متفاوت است. همچنین، بازنشانی PRAM نیز بسیار ساده است و با نگه داشتن چند کلید همزمان در هنگام روشن کردن مک، انجام میشود. برای انجام بازنشانی PRAM، مراحل زیر را دنبال کنید:
1. مک خود را خاموش کنید. (در صورت نیاز، به شارژر متصل کنید.)
2. دکمه پاور را فشار دهید.
3. قبل از ظاهر شدن صفحه خاکستری و هنگام شنیدن صدای راهاندازی اولیه، دکمههای CMD + Option + P + R را همزمان فشار دهید و نگه دارید.
4. دکمهها را تا زمانی که مک دوباره راهاندازی شود و بعد از شنیدن صدای راهاندازی دومی، نگه دارید. برای مکهایی که دارای T2 Security Chip هستند، دکمهها را تا زمانی که لوگوی اپل دوباره ظاهر و ناپدید شود، نگه دارید.
با انجام این مراحل، شما میتوانید SMC و PRAM مک خود را بازنشانی کنید و امیدواریم که باعث بهبود عملکرد فن و کاهش صدای آن شود.
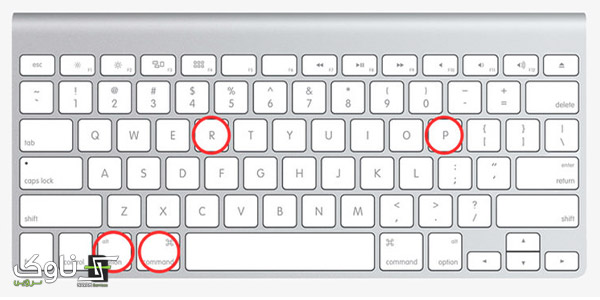
کاید های میانبر ریست کردن PRAM و SMC در مک
11. تعویض فن یا قطعه آسیبدیده
اگر روشهای قبلی مشکل را حل نکردند، ممکن است به یک فن یا هارد دیسک جدید نیاز باشد. برای تشخیص قطعهای که نیاز به تعویض دارد، باید لپتاپ را باز کنید. بهتر است این کار را به مراکز تخصصی تعمیر لپتاپ انجام دهید تا دستگاهتان هرگونه آسیبی نبیند. قبل از هرگونه تغییرات روی دستگاه، حتماً از فایلهای خود نسخه پشتیبان بگیرید. همچنین، توجه داشته باشید که با باز کردن لپتاپ، گارانتی آن از دست میرود، در صورتی که دستگاه تحت پوشش گارانتی باشد.
نتیجه گیری
در نتیجه، با استفاده از روشهای مختلفی میتوانیم به کاهش صدای فن لپ تاپ بپردازیم و تجربه کار با دستگاه را بهبود بخشیم. از جمله این روشها میتوان به استفاده از کولپدها و پایههای خنککننده، تمیز کردن دریچههای تهویه هوا، بهروزرسانی درایورها و بایوس، ریست کردن SMC و PRAM (برای کاربران مک) اشاره کرد. با اعمال این راهکارها، میتوانیم فشار روی سختافزار را کاهش داده و بنابراین صدای فن لپتاپ را کاهش دهیم. این اقدامات نه تنها به بهبود کارایی دستگاه کمک میکنند بلکه میتوانند طول عمر لپتاپ را نیز افزایش دهند. در نهایت، با رعایت این نکات، میتوانیم از لپتاپ خود با کمترین میزان صدا و عملکرد بهتری استفاده کنیم.
« سوالات متداول »
- چگونه میتوانم صدای فن لپتاپ خود را کاهش دهم؟
برای کاهش صدای فن لپتاپ، میتوانید از روشهایی مانند استفاده از کولپدها، تمیز کردن دریچههای تهویه هوا، کنترل کردن درایورها و بایوس، و استفاده از برنامههای نرمافزاری برای کنترل سرعت فن استفاده کنید.
- آیا استفاده از کولپدها و پایههای خنککننده واقعاً به کاهش صدای فن کمک میکند؟
بله، استفاده از کولپدها و پایههای خنککننده میتواند به کاهش صدای فن کمک کند، زیرا این ابزارها به خنککننده لپتاپ اجازه میدهند بهتر و بهطور موثرتر کار کند.
- آیا تمیز کردن دریچههای تهویه هوا میتواند صدای فن را کاهش دهد؟
بله، تمیز کردن دریچههای تهویه هوا میتواند به کاهش صدای فن کمک کند، زیرا دریچههای تهویه هوا اگر مسدود شوند، باعث افزایش فشار روی فن و در نتیجه افزایش صدای آن میشوند.


