رفع مشکلات سرفیس پرو ۷ و معرفی رایج ترین مشکلات

سرفیس پرو ۷ در سال ۲۰۱۹ اولین بار به وسیله مایکروسافت وارد بازار شد. نسل ۷ این محصول با تغییراتی همراه بوده است. از اصلیترین آپدیتهای سرفیس پرو از جمله پشتیبانی از درگاه USB-C و پردازنده نسل دهم به شمار میرود. سیستمهای کامپیوتری با وجود باکیفیت بود، باز هم ممکن است به مرور زمان دچار ایراد شوند و به تعمیرات نیاز داشته باشند و سرفیس پرو ۷ نیز از این قاعده مستثنی نیست که جای هیچ نگرانی نیست، زیرا ما در ناوک سرویس خدمات تعمیر سرفیس پرو 7 را به صورت کاملا تخصصی انجام میدهیم. در این مقاله تمامی مشکلات سرفیس پرو 7 و راهکار برطرف کردن آن را معرفی خواهیم کرد.
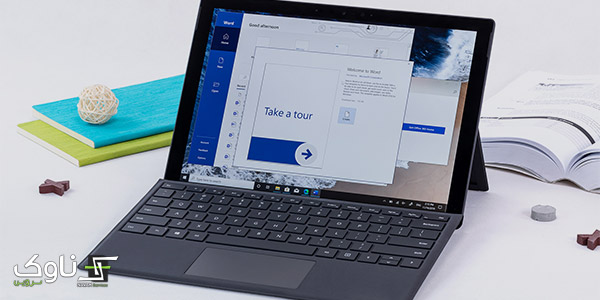
صفحه نمایش سرفیس پرو 7
مشکلات سرفیس پرو 7
درست است که محصولات مایکروسافت بسیار باکیفیت هستند، ولی ممکن است دچار مشکل مانند کند شدن سرفیس شوند. در ادامه به معرفی ایرادات این محصول و طریقه رفع مشکل سرفیس پرو ۷ میپردازیم.
عدم شارژ سرفیس پرو ۷
عدم شارژ از جمله رایجترین مشکلات سرفیس پرو 7 است که جهت برطرف کردن آن در گام اول، باید به بررسی آداپتور سیستم پرداخت و از بیعیب بودن آن اطمینان حاصل کرد. در بعضی اوقات سوکت شارژ به خوبی متصل نمیشود و در طی شارژ شدن، این عملیات به درستی صورت نمیگیرد. بدین منظور باید مراحل زیر را دنبال کنید.
- بعد از خاموش کردن دستگاه سرفیس، سوکت آداپتور را از پریز برق و Surface Connect قطع کنید.
- همه تجهیزات اتصال یافته به پورت USB را قطع کنید.
- با یک دستمال خشک و نرم، پورت Surface Connect و سوکت آداپتور را خوب تمیز کنید.
- دوباره منبع تغذیه را به سیستم و برق اتصال دهید.
- اگر سیستم واکنشی از خود نمایان نکرد، دوشاخه آداپتور را از برق قطع کنید و بعد از چرخاندن آن تا ۱۸۰ درجه دوباره آن را به برق بزنید. منبع تغذیه را جهت اطمینان به پریز برق وصل کنید.
- اگر با طی کردن این مراحل مشکل حل نشد، این امکان وجود دارد که با آداپتور ۶۰ واتی USB-C PD ۲.۰، به وسیله پورت USB-C، شارژ سیستم خود را انجام دهید.
ممکن است علت عدم شارژ نشدن سرفیس این باشد که درایور باتری سرفیس پرو 7 شناسایی نشده است. بنابراین باید روی Start کلیک راست کنید و با انتخاب Device Manager ایراد را برطرف کنید. بعد از اینکه پنجره Device Manager باز شد روی گزینه Batteries بزنید و روی Microsoft ACPI-Compliant Control Method Battery راست کلیک کرده و روی Uninstall بزنید. بعد از اینکه درایور باتری حذف شد روی Action بروید و روی Scan for hardware کلیک کنید تا دوباره درایور باتری شناخته شود.
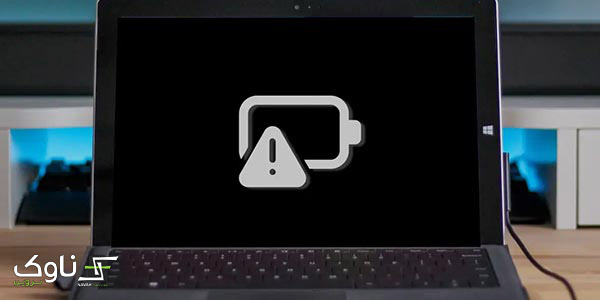
شارژ نشدن سرفیس پرو ۷
کار نکردن تاچ دستگاه سرفیس پرو ۷
کار نکردن تاچ دستگاه از جمله شایعترین مشکلات سرفیس پرو 7 است. این ایراد وقتی که به وسیله سیستم عامل، صفحه نمایش شناخته نمیشود یا نمایشگر با مشکل فیزیکی روبرو شده، ایجاد خواهد شد. در اینصورت امکان دارد، اگر دستگاه دوباره راه اندازی شود، قابلیت لمس نمایشگر شناسایی شود. عموما Restart کردن سرفیس باعث رفع مشکلات درایورها خواهد شد. ولی اگر این کار باعث راه اندازی نمایشگر لمسی نشود امکان نصب دستی درایور آن وجود دارد.
- در گام اول روی Start کلیک راست کنید و وارد Device Manager شوید.
- گزینه Human Interface Devices از لیست درایورها را انتخاب کنید.
- سپس روی HID وIntel Precise Touch Device یا Surface TouchScreen Device راست کلیک کرده و روی Uninstall Device کلیک کنید.
- در پایان عبارت Action listed را انتخاب کرده و بعد از نصب Scan for hardware changes سیستم را دوباره راه اندازی کنید.
اگر با وجود فعال بودن قابلیت لمس دستگاه، سیستم به خوبی کار نمیکند، باید نسبت به کالیبره کردن آن اقدام کنید. بدین منظور در بخش سرچ ویندوز کلمه calibrate را تایپ کرده و در بخش نتیجهها روی عبارت Calibrate the screen for pen یا touch بزنید. بعد از نشان دادن صفحه تنظیمات، روی گزینه Reset کلیک کرده تا مراحل کالیبره شدن تاچ سیستم شروع شود. در پایان جهت ذخیره شدن تنظیمات، سیستم خود را دوباره راه اندازی کنید. روی عبارت Reset کلیک کنید تا مراحل کالیبره شدن تاج سیستم شروع شود.
کم نور شدن صفحه نمایش سرفیس پرو ۷
کم شدن نور صفحه نمایشگر از دیگر مشکلات سرفیس پرو 7 است. اگر این مشکل نرم افزاری باشد به آسانی حل میشود. قبل از هر کاری از بخش Action Center مقدار نور را زیاد کنید و توجه کنید قابلیت Adaptive Brightness خاموش باشد. در بعضی اوقات با آپدیت دستگاه امکان دارد با این مشکل روبرو شوید. جهت برطرف کردن این ایراد باید به تنظیمات Windows Update و Update & Security مراجعه کنید تا بتوانید همه بروزرسانیهایی که اخیرا صورت گرفته را پاک کنید. به علاوه فرایند زیر میتواند در رفع این مشکل کارساز باشد.
- روی عبارت Notification در محدوده ساعت دستگاه کلیک کرده تا وارد صفحه Action Center شوید و بعد روی All Settings و System بزنید.
- در بخش Display عبارت Change lightness automatically when lighting را از حالت فعال خارج کنید.
- راه حل دیگر، نصب دوباره درایور صفحه نمایش است. لذا روی Start ویندوز راست کلیک کنید.
- سپس در قسمت Device Manager وارد شوید.
- روی عبارت Display adapters بزنید.
- روی درایور صفحه نمایش سیستم راست کلیک کنید و روی Uninstall Device بزنید.
- جهت نصب دوباره درایور صفحه نمایش گزینه Scan for hardware changes را از نوار ابزار Action انتخاب کنید. جهت کامل کردن مراحل، سیستم سرفیس خود را دوباره راه اندازی کنید.

صفحه نمایش سرفیس پرو ۷
قطع شدن صدای سرفیس پرو 7
قطع شدن صدا از دیگر مشکلات سرفیس پرو ۷ است. بعضی اوقات با این وجود که ولوم صدا را در سرفیس پرو ۷ بالا برده اید، ولی از بلندگوی آن صدایی به گوش نمیرسد. جهت رفع این مشکل در گام اول از Mute نبودن سیستم و متصل نبودن بلندگو یا هدفون به وسیله بلوتوث و جک صدا اطمینان حاصل کنید. بعد از ارزیابی همه موارد بالا فرایند زیر را طی کنید.
- در کنار ساعت ویندوز روی آیکون Notification بزنید و سپس عبارت All Settings در بخش Action Center را پیدا کنید.
- پس از آن در بخش سیستم روی Sound بزنید و سپس روی Troubleshoot کلیک کنید.
نتیجه گیری
جهت رفع مشکلات سرفیس پرو 7 که در بالا ذکر کردیم، باید مراحل را کامل طی کنید. این مشکلات ممکن اسببات از نوع سخت افزاری یا نرم افزاری باشند و در صورتی که از نوع نرم افزاری باشند براحتی قابل حل خواهند بود. اگر از نوع سخت افزاری باشند، به دلیل اینکه سرفیسها اجزا و قطعات مدرنی دارند، از هزینههای تعمیرات زیادی برخوردار هستند.
به جهت اینکه بتوان آنها را با کیفیت بالا تعمیر کرد تا دیگر هزینههای اضافی را بر دوش کاربر نگذارند یا اینکه بر اثر تعمیر دیگر قطعات آن دچار آسیب نشوند، باید تعمیر آن را به افراد متخصص و مجرب سپرد. برای تعمیر سرفیس به مجموعه ناوک سرویس مراجعه کنید تا این مرکز با استفاده از تجهیزات پیشرفته و نیروی متخصص خود با بهترین کیفیت و اطمینان بالا سیستم شما را تعمیر کند.
