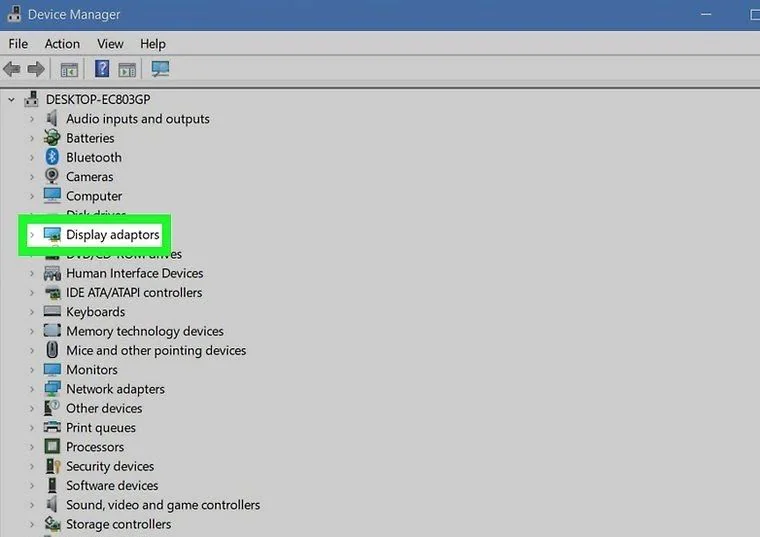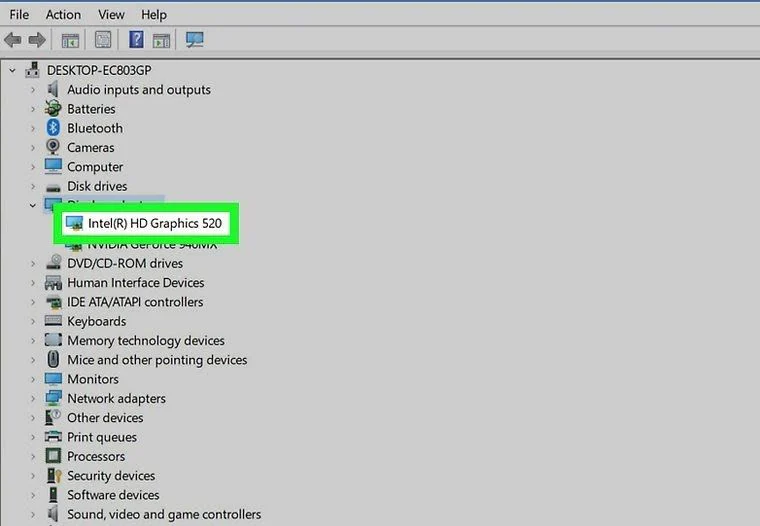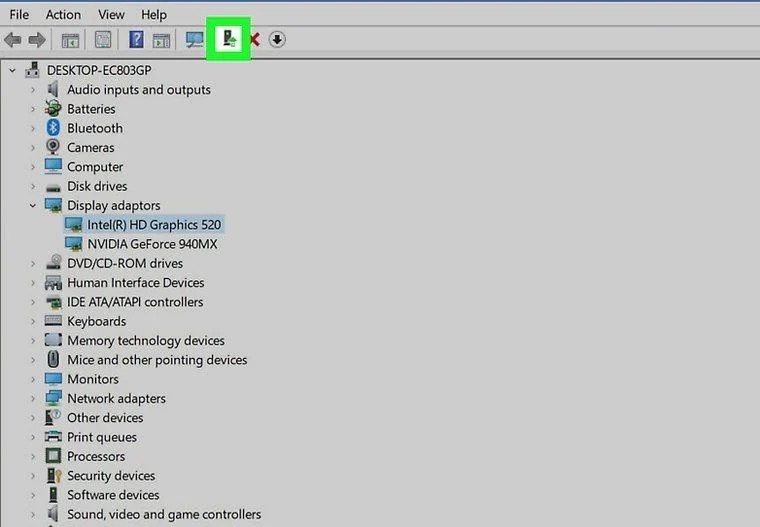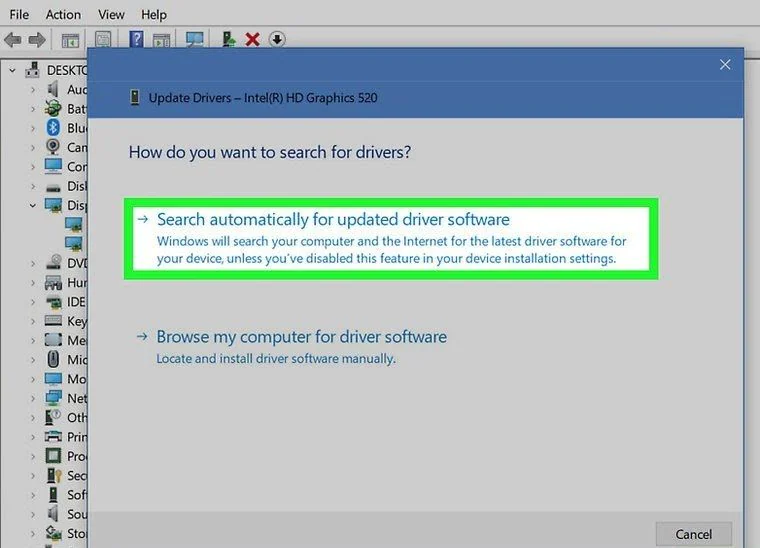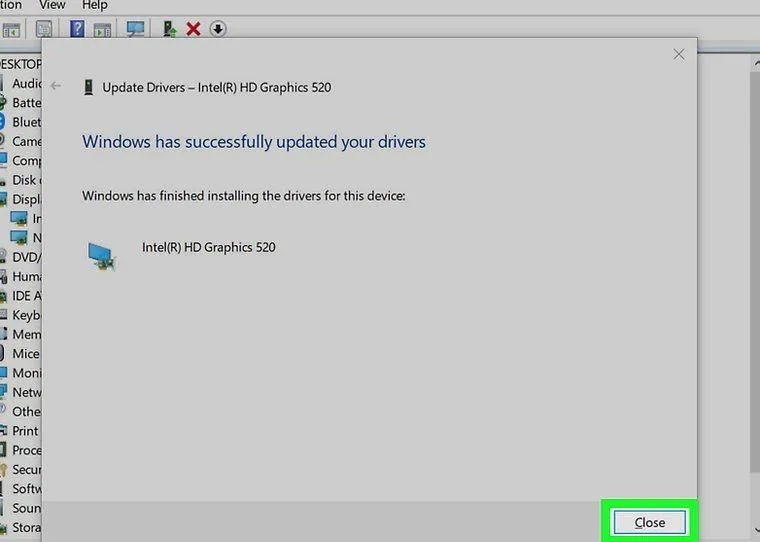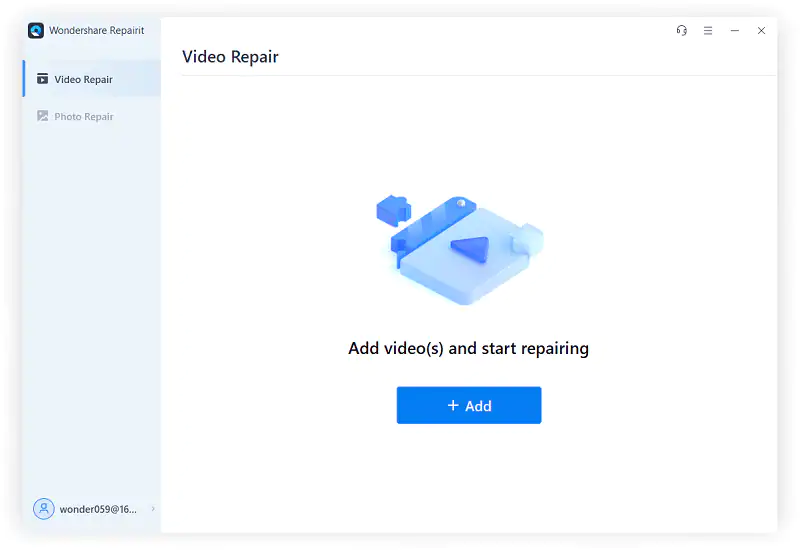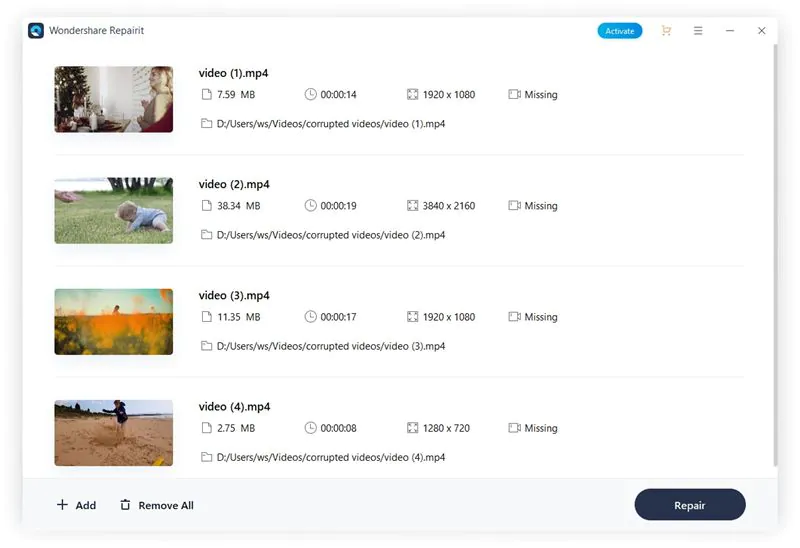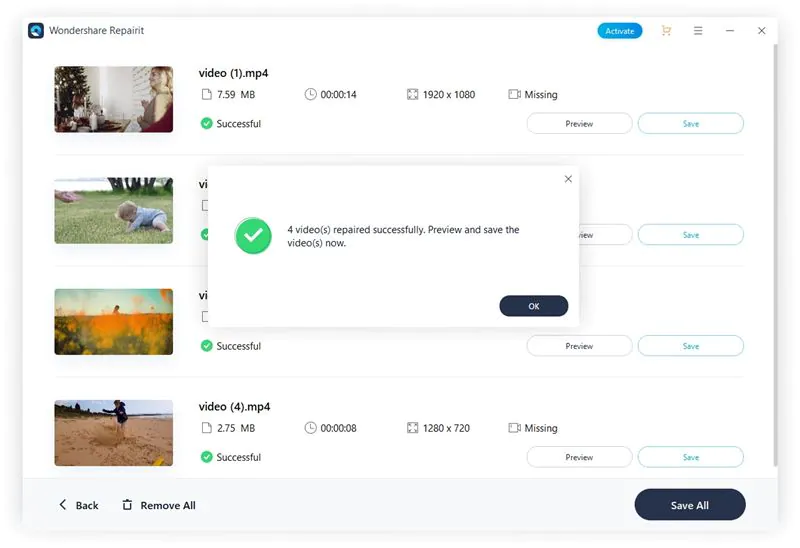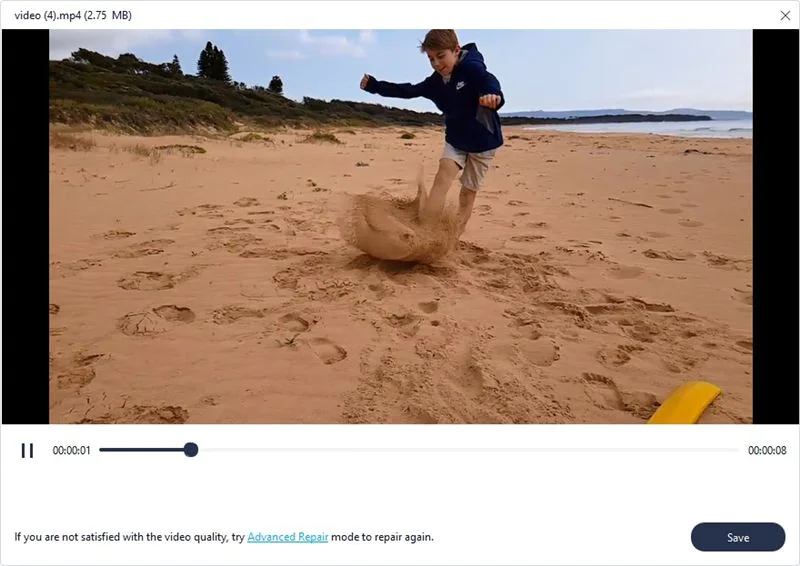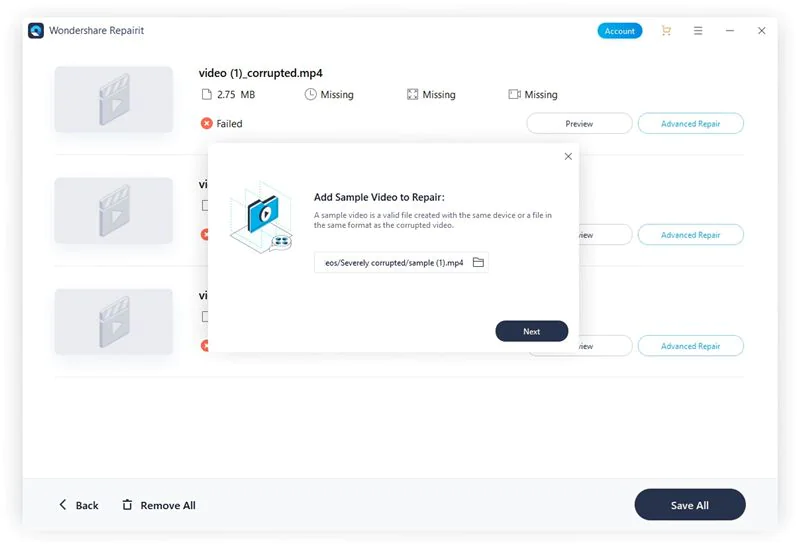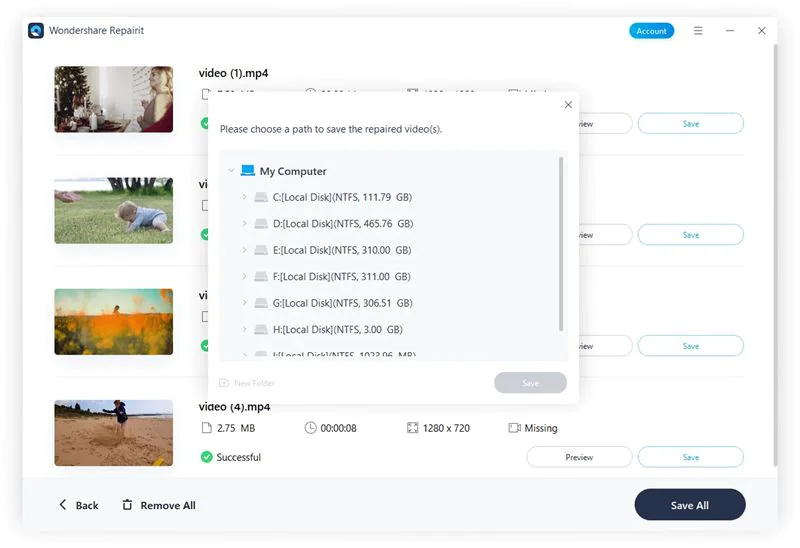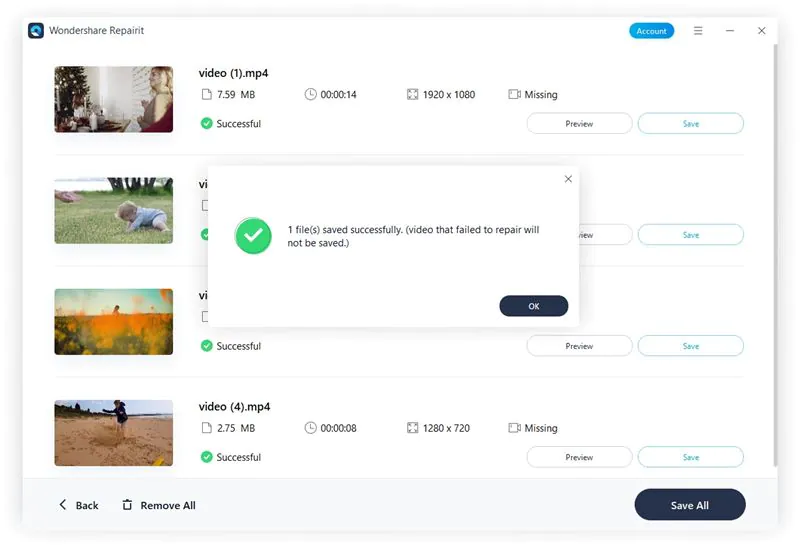کارت گرافیک به عنوان یکی از قطعات مهم و تاثیر گذار در لپ تاپ و کامپیوتر به حساب می آید. که هر آنچه شما از این قطع و کارایی هایش آشنا داشته باشید به نوعی در جهت مراقبت از دستگاه خود قدم بزرگی برداشته اید. تعیمر کارت گرافیک کامپیوتر یککار تخصصی تلقی میشود زیرا که این قطعه بر روی مادربرد که قطعه ی بسیار مهم کامپیوتر است قرار دارد در نتیجه تعمیر نادرست آن موجب خسارت های جبران ناپذیری میشود. در این مقاله توضیحات کاربردی به جهت آگاهی هرچه بیشتر شما، از کارت گرافیک و مشکلات پیرامون آن وجود دارد. تا در انتخاب بهترین راه تعمیر کارت گرافیک کامیپوتر شما را کمک کرده باشیم.
در این مقاله در 4 بخش به بررسی مشکلات رایج در تعمیر کارت گرافیک کامپیوتر میپردازیم که به شرح زیر است:
-
- قسمت اول :
بررسی اجمالی خطای کارت گرافیک
-
- قسمت دوم :
نحوه رفع خطاهای کارت گرافیک
-
- قسمت سوم :
چگونه خطاهای کارت گرافیک در فیلم رفع کنیم
-
- قسمت چهارم :
سوالات متداول در مورد خطاهای کارت گرافیک
قسمت اول : بررسی اجمالی خطای کارت گرافیک
خطاهای کارت گرافیک ممکن است باعث شود دستگاه شما به طور دورهای عملکرد نادرستی داشته باشد – به خصوص در حین انجام بازیهای سنگین. ممکن است تجربهای از فریز شدن، هنگ کردن، معیوب شدن و نمایش رنگی غیرعادی صفحه نمایش یا الگوهای رنگی عجیب و غریب روی صفحه نمایش خود داشته باشید.
برخی از علائمی که درتعمیر کارت گرافیک کامپیوتر باید به آنها توجه کنید:
-
- اشکالات نرم افزار / درایورها و مشکلات سازگاری
- خرابی سخت افزار
- حافظه GPU یا RAM بیش از حد گرم می شود
- ایرادات برد PCB
- مشکلات اتصالات لحیم کاری
- خرابی قطعات غیرفعال (خازن / سلف / مقاومت / دیود / اتصال دهنده)
- خرابی کامپوننت فعال (GPU / RAM / BIOS / کنترل منبع تغذیه / ترانزیستور)
همه اینها نشانه های اختلال در کارت گرافیک است. در این مقاله راههای مختلفی برای رفع و تعمیر کارت گرافیک کامیپوترارائه میشود. اما قبل از بررسی به راهحلهای موجود برای کارتهای گرافیک خراب، در اینجا چند نکته وجود دارد که باید بدانید:
کارت گرافیک چیست؟
کارت گرافیک یک فناوری تقویت کننده گرافیک است. ممکن است یک آداپتور نمایشگر یا کارت ویدئویی در مادربرد رایانه باشد. یا به صورت خارجی به مادربرد نصب باشد. کارت گرافیک قطعه ای است که به ارائه داده های گرافیکی بسیار واضح یا با وضوح بالا اختصاص داده شده است. در بیشتر موارد، بازیها یا نرمافزارهای بزرگ برای مدلسازی سهبعدی به یک GPU (واحد پردازش گرافیکی) بالا نیاز دارند که ممکن است در ابتدا در دستگاه شما تعبیه نشده باشد. در چنین مواردی برای تعمیر کارت گرافیک کامپیوتر تجربه کاربری بهینه به کارت گرافیک نیاز خواهد بود.
چه چیزی می تواند باعث از کار افتادن کارت گرافیک شود؟
خطاهای متعدد می تواند باعث از کار افتادن کارت گرافیک یا کارت گرافیک شما شود.
در اینجا خلاصه ای از آنچه منجر به خرابی کارت گرافیک می شود آورده شده است:
-
- تهویه ضعیف
- داغ شدن بیش از حد دستگاه
- فن های کارت گرافیک مرده
- خازن های دمیده شده
- درایورهای قدیمی
- منبع تغذیه ناکافی برای GPU
دلایل خرابی کارت گرافیک متعدد است، اما موارد ذکر شده در بالا از مشکلات رایج کارت گرافیک است. به طور کلی، گرمای بیش از حد و مشکلات منبع تغذیه از دلایل اصلی هستند. اثرات گرمای بیش از حد می تواند شدید و فوری باشد (معمولاً دلیل خطای کارت گرافیک 43). کارت گرافیک شما یک دستگاه الکترونیکی است که از اجزای الکترونیکی کوچکی مانند مقاومت ها و خازن ها ساخته شده است. افزایش دمای بیش از حد مجاز کارت شما می تواند منجر به آسیب فیزیکی این قطعات شود.
GPU (واحد پردازش گرافیکی) شما به منبع تغذیه ثابت و کافی نیاز دارد، مخصوصاً هنگام اجرای بازی هایی که به شدت از GPU شما استفاده می کنند.
علائم اختلال در کارت گرافیک
علائم خطاهای گرافیک بسیار زیاد است. اگر هر زمان که متوجه هر یک از این علائم شدید، حواس تان به کارت گرافیکتان باشد، در تعمیر کارت گرافیک کامپیوتر کمتر دچار مشکلات حاد میشوید.
در اینجا خلاصه ای را از خطاهای رایج را برای شما آورده ایم:
-
- تصاویری تحریف شده یا الگوهای عجیب و غریب روی صفحه نمایش داده می شود
- اختلالات دوره ای درایورها
- صدای بلند فن ها
- صفحه نمایش سیاه
- صفحه آبی که در حین بازی ظاهر می شود
- راه اندازی مجدد سیستم به صورت غیرمنتظره
خطاهای کارت گرافیک در مقابل خطاهای ویدیویی
هیچ تمایزی بین کارت گرافیک و کارتهای ویدئویی وجود ندارد – آنها به یک معنا هستند. با این حال، بین علائم خطاهای کارت گرافیک و خطاهای ویدیو تفاوت وجود دارد و این نباید با خطاهای معمولی ویدیو اشتباه گرفته شود. علائم خطاهای که منجر به تعمیر کارت گرافیک کامپیوتر میشود را در بالا توضیح دادیم.
-
- در ادامه به خطاهای ویدئویی که از دیگر اختلالات کارت گرافیک است میپردازیم:
- رنگ های عجیب و غریب در هنگام تماشای فیلم نمایش داده می شود
- ویدئوهای تند و لکنت زبان
- یخ زدن صفحه هنگام پخش ویدیو
قسمت 2
نحوه رفع خطاهای کارت گرافیک
خوب، بیایید مستقیماً به روش های شناخته شده مختلف برای حل خطاهای کارت گرافیک بدون اتلاف وقت بیشتر بپردازیم.
قبل از اینکه به سراغ یک تکنسین بروید یا خودتان آن را جدا کنید تا به صورت فنی با آن آشنا شوید، در اینجا چند نکته وجود دارد که باید سعی کنید خطاهای کارت گرافیک خود را به روشی آسان برطرف کنید. ابتدا، به یاد داشته باشید که برخی از علائم خطای کارت های گرافیک که ذکر کردیم و آشنایی از این علائم به احتمال زیاد کار را برای شما آسان تر میکند. به عنوان مثال، یک کارت گرافیک با تهویه ضعیف ممکن است برای کار دوباره به تهویه مناسب نیاز داشته باشد. بنابراین، این موارد را امتحان کنید:
دما را خنک کنید
گرمای بیش از حد یکی از رایج ترین دلایل خطاهای کارت های گرافیک است. این که کارت های گرافیک همراه با سیستم خنک کننده خود باشد یا به سیستم خنک کننده دستگاه اصلی بستگی دارد، نیاز به تهویه مناسب دارد.
یکی از راههای تشخیص اینکه مادربرد یا کارت گرافیک شما بیش از حد داغ شده است این است که پس از راهاندازی یک بازی ویدیویی که از پردازنده گرافیکی شما استفاده میکند، صدای غرش ناگهانی فن را در دستگاه خود بشنوید. همیشه از دستگاه خود در مکان هایی با تهویه مناسب استفاده کنید – به خصوص هنگام بازی. تمام گرمای تولید شده توسط مادربرد کامپیوتر شما باید دفع شود.
درایورها را به روز کنید
جدا از احتمال قدیمی بودن درایورهای کارت گرافیک یا کارت گرافیک، همیشه خوب است درایورهای خود را بررسی و به روز کنید. به روز رسانی درایورهای کارت گرافیک راه خوبی برای همگام شدن با فناوری های بازی است که همیشه در حال تغییر هستند.
لینک مربوط به سازندگان کارت گرافیک خود را بررسی کنید.
-
- NVidia
- AMD
- اینتل
با استفاده از مراحل زیر میتوانید درایورهای ویندوز را بهطور خودکار بهروزرسانی کنید:
مرحله 1
. Device Managerرا راه اندازی کنید.
کلید Windows + R را روی صفحه کلید خود نگه دارید، cmd را در گفتگوی ظاهر شده تایپ کنید و خط فرمان ویندوز را اجرا کنید.
مرحله 2
. ‘devmgmt’را تایپ کنید. msc را وارد پنجره کرده و کلید Enter را در صفحه کلید خود فشار دهید.
همچنین میتوانید روی نماد Windows در گوشه سمت چپ پایین صفحه کلیک کنید و «Device Manager» را در کادر جستجو تایپ کنید تا آن را پیدا کرده و راهاندازی کنید.
مرحله 3
Display Adaptors را گسترش دهید
مرحله 4
نام کارت گرافیک خود را انتخاب کنید و روی نماد “به روز رسانی” کلیک کنید.
مرحله 5
روش جستجو را انتخاب کنید.
آیا کارت گرافیک شما فعال است؟
بعید است که کارت گرافیک شما غیرفعال باشد، اما چرا تعجب می کنید که آیا می توانید برای تأیید به راحتی بررسی کنید؟
می توانید گرافیک کارت خود را از Device Manager در ویندوز غیرفعال یا فعال کنید. با تایپ کردن «devmgmt» میتوانید مدیر دستگاه را در ویندوز باز کنید. msc’ در خط فرمان ویندوز. Device Manager را اجرا کنید و روی گزینه “Display Adaptors” دوبار کلیک کنید و برای فعال یا غیرفعال کردن درایور گرافیک خود کلیک راست کنید. باید دستگاه خود را مجددا راه اندازی کنید تا اقدام شما به درستی اعمال شود.
وضعیت کارت گرافیک خود را بررسی کنید
در زیر گزینه Display adapters دوباره Device manager خود را ببینید و روی کارت گرافیک خود کلیک راست کرده و ویژگی ها را مشاهده کنید. از صفحه خواص، میتوانید وضعیت دستگاه را مشاهده کنید. کدهای خطا مانند کد 43 یا 12 می تواند نمایش داده شود. هر کد خطا نشان دهنده یک خطا در کارت گرافیک شما است. مرحله بعدی (در صورت یافتن کد خطا) روش های عیب یابی و راهنمای رفع خطای گرافیک یا کارت گرافیک را دنبال می کند.
دستگاه خود را به صورت فیزیکی تمیز کنید یا درایورهای خود را بررسی کنید
اگر مشکلات کارت گرافیک شما همچنان ادامه دارد، احتمالا باید گرافیک کارت خود را بیرون بیاورید و گرد و غبار آن را پاک کنید. اگر شما تجربی ای در تعمیر کارت گرافیک کامپیوترندارید ، این فرآیند باید به تکنسین کامپیوتر سپرده شود. از آنجایی که اکثر درایورهای گرافیک دارای سیستم خنک کننده (فن) هستند، لازم است بررسی و تایید شود که آیا کار می کنند یا خیر. فن های خنک کننده غیر کاربردی منجر به داغ شدن بیش از حد کارت گرافیک می شود و احتمالاً مادربرد سیستم شما را تحت تأثیر قرار می دهد.
یک جایگزین برای کارت ویدیوی خود دریافت کنید
نمایش رنگها یا خالی شدن دورهای از صفحه نمایش بد رایانه کار سادهای نیست – که به راحتی میتواند با خطای کارت گرافیک اشتباه گرفته شود! یکی از راه های تایید ایراد از طریق کارت گرافیک است و نه از طریق خود دستگاه، تعویض کارت گرافیک با کارت گرافیک دیگری است. می توانید از یکی از دوستان استفاده کنید یا یکی را خریداری کنید. اگر کارت گرافیک جدید کار نمی کند، احتمالاً ایراد از دستگاه اصلی شما است. با این حال، اگر کارت گرافیک جدیدتر کار می کند، احتمالاً با یک کارت گرافیک آسیب دیده کار کرده اید. جهت تعمیر کارت گرافیک کامپیوتر باید کارت گرافیک جدیدی جایگزینی کنید.
از متخصصان تعمیرکارت گرافیک کامپیوتر مشاوره بخواهید
برای تعمیر کارت گرافیک کامپیوتر متخصصان فنی آنها تماس بگیرید و علائم را برای آنها توضیح دهید، این اشخاص به دلیل آشنایی کامل با نوع ساخته کارت گرافیک شما دقیقاً متوجه خواهند شد که مشکل کارت شما چیست. معمولا متخصصان فنی جایگزینی برای مواردی مانند خرابی سیستم خنک کننده صادر می کنند یا توضیح دقیق تری برای مشکل شما ارائه می دهند.
آیا به درستی در اسلات های PCI قرار دارد؟
کارتهای گرافیک باید بهدرستی به تمام ترمینالها یا اسلاتهای PCI متصل شوند تا بتوانند مطابق انتظار عمل کنند. باید بررسی کنید که آیا خوب نشسته است یا خیر.
قسمت 3. چگونه می توان خطاهای کارت گرافیک را پس از ویدیوهای خراب برطرف کرد
Wondershare Repairit Video Repair برای استفاده و درک آسان است. این ابزار در تعمیر ویدیو به هنگام پخش ویدیوهای خراب در کروم بسیار کارآمد است.
برای تعمیر فایل ویدیویی خود (MOV، MP4، M2TS، MKV، MTS، 3GP، AVI، FLV، و 3GP) با Wondershare Repairit، مراحل زیر را دنبال کنید. اگر این نرم افزار را روی سیستم خود نصب ندارید دانلود و نصب کنید.
مرحله 1: ویدیوی خراب را اضافه کنید.
پوشه/مکانی که ویدیوی خراب را در آن دارید باز کنید. سپس، فایل خراب را روی پانل «افزودن ویدیوها و شروع به تعمیر» بکشید و رها کنید. همچنین میتوانید روی دکمه «افزودن» واقع در گوشه سمت چپ پایین رابط نرمافزار کلیک کنید.
مرحله 2: فیلم را تعمیر کنید.
آیا دکمه آبی “تعمیر” را در پایین سمت راست نرم افزار می بینید؟ روی آن کلیک کنید. هنگامی که فرآیند تعمیر کامل شد، پنجره ای باز می شود و از شما می خواهد ویدیویی را که تعمیر کرده اید ذخیره و پیش نمایش کنید. بر روی دکمه “OK” کلیک کنید تا ویدیو در مکانی ذخیره شود.
مرحله 3: ویدیوی تعمیر شده را پیش نمایش کنید.
به لبه نرم افزار در سمت راست نگاه کنید. یک دکمه سیاه کوچک وجود دارد که شبیه یک دکمه سنتی “بازی” است. برای پیش نمایش ویدیو روی آن کلیک کنید. این اختیاری است، اما توصیه میشود زیرا به شما امکان میدهد قبل از ذخیره کردن، تأیید کنید که آیا فرآیند تعمیر موفقیتآمیز بوده است یا خیر. اما نگران نباشید، مطمئن باشید که فایل ویدئویی شما احتمالا به خوبی کار خواهد کرد.
Advanced Repair قابلیتی است که وقتی ویدیوی شما آسیب خاصی می بیند از آن استفاده می کنید. در پنجره پیشنمایش، به سمت راست پایین رابط Wondershare نگاه کنید و «پیشنمایش شکست خورد؟ سعی کنید Advanced Repair» را ببینید. روی آن کلیک کنید.
مرحله 4: نمونه ویدیو را اضافه کنید
یک پنجره کوچکتر باز می شود. روی نماد پوشه همانطور که با کادر قرمز رنگ در تصویر زیر مشخص شده کلیک کنید، «افزودن نمونه ویدیو به تعمیر»، سپس نمونه ویدیو را انتخاب کنید. اگر نمی دانید چیست، یک ویدیوی نمونه یک فیلم یا فایل در حال کار است که با همان دستگاه و با همان فرمت فیلم آسیب دیده ضبط شده است.
روی دکمه “تعمیر” در پایین پنجره کوچک کلیک کنید. بسته می شود و شما را به پنجره قبلی باز می گرداند. اما این را در ذهن خود داشته باشید که اگر «تعمیر پیشرفته» را شروع کنید، ویدیویی که در Quick Repair تعمیر کردهاید، ذخیره نمیشود. بنابراین، اگر میخواهید ویدیو را با کلیک بر روی «بله» در پنجرهای که ظاهر میشود یا اگر میخواهید ادامه دهید، روی «نه» کلیک کنید، ذخیره کنید.
مرحله 5: ذخیره ویدیو
روی دکمه “ذخیره” در قسمت بالا سمت راست رابط کلیک کنید و کادر گفتگوی دیگری ظاهر می شود. این اعلان را روی آن خواهید دید: “مکانی را برای ذخیره فایل های بازیابی شده انتخاب کنید. لطفاً فایل ها را در مسیری که آنها را گم کرده اید ذخیره نکنید.” انجام این کار می تواند از برخی مشکلات مداوم جلوگیری کند.
شما می توانید هر مکان یا درایو را انتخاب کنید، به شرطی که فضای کافی داشته باشید. درایو “D” یا “E” را انتخاب کنید، اما به شما توصیه نمی شود که “C” را انتخاب کنید. اکنون با دو گزینه روبرو خواهید شد: اگر روی دکمه “بازیابی” کلیک کنید، ویدیوی تعمیر شده در درایوی که انتخاب کرده اید ذخیره می شود، اما اگر قبل از “بازیابی” روی دکمه “پوشه جدید” کلیک کنید، فایل تعمیر شده ویدئو در “پوشه جدید” ذخیره خواهد شد. خیلی ساده است، درست است؟
توصیه می شود به پوشه جدید یک نام بدهید، بنابراین جستجو یا مکان یابی آن آسان تر خواهد بود. اگر تعداد زیادی فایل در درایو خود داشته باشید، این امر به ویژه مهم است. فقط چند ثانیه صبر کنید، ویدیوی تعمیر شده ذخیره خواهد شد.
بخش 4. سوالات متداول در مورد خطاهای کارت گرافیک
در طول سال ها، تصورات غلط و سوالات خاصی در مورد تعمیر کارت گرافیک کامپیوتر وجود داشته است. در اینجا به چند نمونه از آن اشاره میکنیم که بهتر است از آن آگاه باشید.
کارت های گرافیک چقدر عمر می کنند؟
در شرایط عادی، کارت گرافیک آسیب نمی بیند. به احتمال زیاد تا زمانی که دستگاه شما کار می کند دوام می آورد. با این حال، با نگهداری ضعیف – تهویه ضعیف که منجر به گرم شدن بیش از حد می شود (به عنوان مثال)، انتظار نداشته باشید که کارت گرافیک شما بسته به میزان تهویه که از آن محروم می کنید در طی چند سال، نیاز به تعیمر کارت گرافیک کامپیوتر پیدا نکنید.
چگونه کارت گرافیکم را تست کنم؟
به Device manager خود مراجعه کنید (Windows Key + R را نگه دارید و cmd را باز کنید و «devmgmt. msc» را در پنجره تایپ کنید و enter را بزنید) در زیر گزینه Display adapters، روی کارت گرافیک خود کلیک راست کرده و مشخصات را مشاهده کنید. از صفحه خواص، میتوانید وضعیت دستگاه را مشاهده کنید.
چگونه کارت گرافیک خود را ارتقا دهم؟
کارت گرافیک شما را می توان از مدیر دستگاه به روز کرد. مراحل در قسمت قبل ذکر شد. به Device Manager > Display Adapters > کارت گرافیک خود را انتخاب کنید > Update بروید
یخ زدن کامپیوتر شما یکی از علائم اختلال کارت گرافیک است. گاهی اوقات، پس از صفحه آبی ثابت می شود و دوباره راه اندازی می شود. برای راه اندازی مجدد یا بازکردن کارت گرافیک خود، از میانبر استفاده کنید: Win+Ctrl+Shift+B.
چگونه می توانم از ویدیوهای رایانه خود محافظت کنم؟
از ویدئو رایانه خود در مناطقی که تهویه مناسبی ندارد استفاده نکنید.
یک ابزار ثابت کننده ویدیوی خوب مانند Wondershare Repairit را برای استفاده در یک ویدیوی فاسد دریافت کنید.
کلام آخر
کارت گرافیک، فیلم و تصاویر با کیفیت و وضوح بالا تولید می کنند. با این حال، کارت گرافیک ظریف هستند زیرا هر شکلی از گرمای بیش از حد یا تهویه ضعیف میتواند آسیبهای جدی به آنها وارد کند. این راهنما جزئیاتی در مورد هر چیزی که ممکن است با کارتهای گرافیکی مشکل داشته باشد، نکات پیشگیری و نحوه تعمیر کارتهای گرافیک کامپیوتر را ارائه کرده است. ناوک سرویس مجموعه ای از متخصصان فنی است که از فروش تا تعمیر انواع دستگاهای دیجیتالی چون موبایل، لپ تاپ، سرفیس و مک بوک شما را به بهترین شکل به انجام میرساند. شما میتوانید با خیال راحت تعمیر لپ تاپ، تعمیرسرفیس، تعمیر مک بوک خود را به متخصصان ناوک سرویس بسپارید. جهت اطلاع از راه های ارتباطی ما به صفحه ی تماس با ما مراجعه فرمایید.