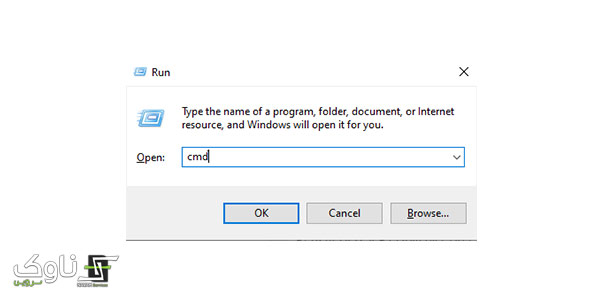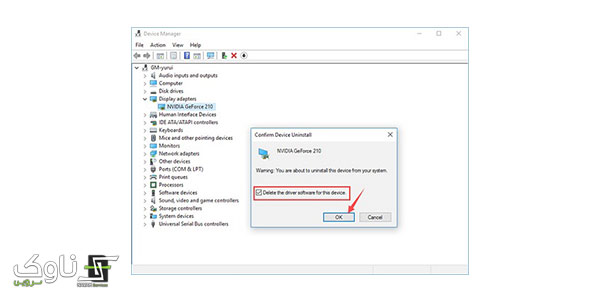تعمیر کارت گرافیک لپ تاپ و راه حل رفع مشکلات جزئی آن

کارت گرافیک (GPU) که در لپ تاپها و کامپیوترهای رومیزی (PC) استفاده میشود، در واقع یک تراشه است که مسئول انجام محاسبات ریاضی برای پردازش دادههای گرافیکی و تولید و ارسال تصویر به نمایشگر میباشد. این تراشه با مختلف ترین قابلیتها و قیمتها در بازار عرضه میشود؛ البته باید دانست که در کامپیوترهای لپ تاپ و گوشیهای موبایل، این تراشه توسط سازنده به برد اصلی متصل شده و قابلیت ارتقاء ندارد. اما در کامپیوترهای رومیزی یا دسکتاپ، میتوان با توجه به نیاز، کارتهای گرافیک مختلفی را تهیه و بر روی سیستم نصب و راهاندازی کرد.این قطعه نیز، همانند سایر قطعات الکترونیکی، ممکن است به مشکلات و خرابیها دچار شود که نیازمند تعمیر کارت گرافیک لپ تاپ میشود.
تعمیر کارت گرافیک ممکن است بسته به نوع مشکل، آسان و هزینه کم یا پیچیده و پرهزینه باشد. لازم به ذکر است که در برخی موارد، تعمیر کارت گرافیک غیرممکن یا اقتصادی نخواهد بود.
تعمیر کارت گرافیک لپ تاپ
برای درخواست تعمیر کارت گرافیک لپ تاپ از مرکز تعمیرات لپ تاپ ناوک، میتوانید اقدامات زیر را انجام دهید:
۱. تماس تلفنی با ناوک: با شماره تلفن های ما که در وبسایت رسمی ناوک قابل دسترسی است، تماس حاصل کنید.
۲. توضیح مشکل: مشکلات دقیق کارت گرافیک خود را به دقت توضیح دهید. اطلاعات مانند نوع مشکل، علائمی که دیدهاید، و هر گونه پیام خطا را به مخاطب تلفنی اطلاع دهید.
۳. پیگیری وضعیت: میتوانید وضعیت تعمیرات کارت گرافیک خود را پیگیری کنید. اطمینان حاصل کنید که درخواست پیگیری شما ثبت شده و به موقع به شما اطلاع داده میشود.
۴. تعیین وقت مراجعه: اگر نیاز به تعمیر حضوری است، به صورت حضوری به ما مراجعه کنید.
علائم کارت گرافیک خراب لپ تاپ
علایم خطاهای گرافیک یا کارت گرافیک بسیار متنوع هستند. اگر هر زمان که یکی از این نشانهها را تشخیص دهید، به مشکلات کارت گرافیکتان توجه کنید. در اینجا به صورت خلاصه به برخی از علائم خرابی کارت گرافیک لپ تاپ اشاره میشود:
- کامپیوتر روشن می شود، اما تصویر یا صفحه سیاه وجود ندارد.
- صفحه نمایش مصنوعات (معمولاً مربع های رنگی) را نمایش می دهد.
- صفحه نمایش خطوط متقارن عمودی یا افقی را نشان می دهد.
- رایانه خطوط یا مربع های رنگی را برای یک لحظه نمایش می دهد و سپس یخ می زند.
- کامپیوتر وسط کار یخ می زند.
- صفحه شکسته ای که همان تصویر را تکرار می کند.
- یک لپ تاپ یک سری بوق می دهد اما هیچ چیزی روی صفحه نمایش نمی دهد (ممکن است مشکل از حافظه RAM نیز باشد).
- با اتصال یک مانیتور خارجی می توانید قسمت معیوب را بهتر تشخیص دهید: کارت گرافیک یا پنل LCD. اگر صفحه خارجی تصویر خوبی را نمایش دهد ، در بیشتر موارد قسمت معیوب پنل LCD است و نه کارت گرافیک.
در صورت مشاهده هر یک از این نشانهها، پیشنهاد میشود به سرعت مسائل کارت گرافیک را بررسی و اقدامات لازم برای رفع مشکل را به عمل آورید.
راه حل مشکلات کارت گرافیک
اکنون باید مستقیماً به روشهای مختلف و شناخته شده برای رفع مشکلات کارت گرافیک بپردازیم، به نحوی که وقت بیشتری هدر نروید. در اینجا چند نکته مهم وجود دارد که باید تلاش کنید مشکلات کارت گرافیک خود را به سهولت برطرف کنید. در ابتدا باید به یاد داشته باشید که برخی از علائم خطایی برای کارت گرافیک نشانهدهنده وجود دارند. بازخوانی این علائم میتواند کمک کننده باشد تا فرآیند رفع مشکلات برای شما سادهتر باشد. به عنوان مثال، یک کارت گرافیک با خنککن ضعیف ممکن است نیاز به تهویه مناسب داشته باشد. بنابراین، این موارد را امتحان کنید:
جدا از اینکه درایورهای کارت گرافیک ممکن است قدیمی باشند، همواره مناسب است درایورهای خود را بررسی و بهروز کنید. بهروزرسانی درایورهای کارت گرافیک یک روش عالی برای هماهنگی با فناوریهای بازی است که بهطور مداوم در حال تغییر هستند. با استفاده از مراحل زیر، میتوانید بهطور خودکار درایورهای ویندوز را بهروز کنید:
1. به روز کردن درایوها
مرحله ۱. Device Manager را راهاندازی کنید:کلید Windows + R را روی صفحه کلید فشار دهید، cmd را در جعبه گفتگوی ظاهر شده تایپ کنید و خط فرمان ویندوز را اجرا کنید.
مرحله ۲. ‘devmgmt.msc’ را تایپ کرده و Enter را در صفحه کلید بزنید. همچنین میتوانید بجای این مرحله، روی نماد Windows در گوشه سمت چپ پایین صفحه کلیک کنید و “مدیر دستگاهها” را در جستجو تایپ کنید تا آن را پیدا کرده و اجرا کنید.
مرحله ۳. “Display Adaptors” را گسترش دهید.
مرحله ۴. نام کارت گرافیک خود را انتخاب کنید و روی نماد “بهروزرسانی” کلیک کنید.
2. بررسی کردن وضعیت کارت گرافیک
در بخش “Display Adapters”، مجدداً به “Device Manager” خود مراجعه کنید و بر روی کارت گرافیک خود کلیک راست کنید تا ویژگیها را مشاهده کنید. از این صفحه، میتوانید وضعیت دستگاه خود را بررسی کنید و کدهای خطا مانند کد 43 یا 12 را مشاهده نمایید. هر کد خطا نشاندهنده وجود مشکلی در کارت گرافیک شما است. در صورتی که کد خطا را پیدا کردید، مرحله بعدی شامل دنبال کردن روشهای عیبیابی و راهنمای رفع خطای گرافیک یا کارت گرافیک میشود.
3. خنک نگه داشتن محیط
گرم شدن هوا یکی از علل رایج خطاهای کارت گرافیک میباشد. اینکه کارت گرافیک با یک سیستم خنککننده جداگانه همراه باشد یا از سیستم خنککننده دستگاه اصلی استفاده کند، نیاز به تهویه مناسب دارد. یکی از راههای تشخیص این موضوع این است که پس از راهاندازی یک بازی ویدیویی که از GPU شما به میزان زیادی استفاده میکند، صدای ناگهانی غرش فنها را در دستگاه خود بشنوید. همواره از دستگاه خود در مکانهایی با تهویه مناسب استفاده کنید (به خصوص هنگام بازی) تا تمام گرمای تولید شده توسط مادربرد کامپیوتر شما به درستی دفع شود.
4. دریافت کردن یک جایگزین برای کارت ویدیوی
نمایش رنگهای نادرست در صفحه نمایش کامپیوتر یک موضوع پیچیده است و نمیتوان به راحتی آن را به خطای کارت گرافیک نسبت داد. یکی از راههای تشخیص مشکل از طریق کارت گرافیک است و نه از خود دستگاه؛ به این ترتیب، تعویض کارت گرافیک با یک مدل دیگر یک گزینه ممکن است. میتوانید از دوستان خود کمک بخواهید یا یک کارت گرافیک جدید خریداری کنید.اگر کارت گرافیک جدید همچنان مشکل داشته باشد، احتمالاً ایراد از دستگاه اصلی شما است. با این حال، اگر کارت گرافیک جدید به درستی عمل کند، احتمالاً با یک کارت گرافیک آسیب دیده سر و کار داشتهاید. در این صورت، نیاز به تهیه یک کارت گرافیک جایگزین دارید.
5. تمیز کردن دستگاه خود به صورت فیزیکی یا بررسی کردن درایور ها
اگر مشکلات کارت گرافیک شما همچنان ادامه دارد، احتمالاً باید کارت گرافیک خود را خارج کرده و گرد و غبار آن را پاک کنید. این فرآیند برای افرادی که تخصص کافی در زمینه تعمیرات کامپیوتر ندارند، بهتر است به یک تکنسین کامپیوتر حرفهای ارجاع داده شود. گاهی اوقات برای حل مشکلات کارت گرافیک نیاز به اقدامات بیشتری است.زیرا بیشتر درایورهای گرافیک دارای سیستم خنک کننده (فن) هستند، ضروری است که بررسی شود آیا فنها به درستی عمل میکنند یا خیر. فعال نبودن فنهای خنک کننده میتواند منجر به افزایش دما و گرم شدن بیش از حد کارت گرافیک شود، که احتمالاً به تأثیرات منفی بر روی مادربرد سیستم شما منجر میشود.
6. تماس گرفتن با یک متخصص در این زمینه
با تماس گرفتن و شرح دادن علائم به آنها، متخصصان به دقت خواهند فهمید که مشکل کارت گرافیک شما چیست. بیشتر متخصصان توانمند به شما راهکارهای جایگزین مانند تعویض سیستم خنک کننده ارائه میدهند یا توضیحات دقیقتری در مورد مشکل شما ارائه میکنند و راهنمایی میکنند که چه اقداماتی باید انجام دهید.
نحوه عیب یابی مشکلات کارت گرافیک
تا به اینجا در ارتباط با کارت گرافیک و راه حل های مشکلات کارت گرافیک صحبت کردیم حال اگر به دنبال عیب یابی لپ تاپ و مشکلات مربوط به کارت گرافیک هستید میتوانید راه حل های زیر را به کار برده که در ادامه به معرفی ان راه ها میپردازیم.
1. نصب کردن آخرین درایور های تراشه مادر برد
مادربرد شما شامل یک واحد پردازشگر مرکزی (CPU)، حافظه RAM، اسلاتهای توسعه و اجزاء متنوع دیگر است. اما تراشههای مخصوصی نیز وجود دارند که هماهنگی کار همه اجزاء را برعهده دارند. قطعه مهمترین کامپیوتر، پردازنده مرکزی است. برای اطمینان از عملکرد صحیح و با سرعت تمام قطعات مادربرد شما، باید درایورهای تراشه خود را نصب کنید.سازندگان تراشهها بهطور دورهای درایورهای جدید تراشه را منتشر کرده و این بهبود سازگاری و حل مشکلات پایداری را به همراه دارد. گاهی اوقات نصب درایورهای نمایشگر یا بهروزرسانیهای نرمافزاری (مخصوصاً نصب Windows XP SP2) ممکن است باعث مشکلات در درایورهای تراشه شود که نیاز به نصب مجدد آنها خواهد بود.
مشکلات درایور تراشه اغلب باعث مشکلات در کارتهای ویدئویی AGP میشوند و ممکن است بر پایداری شکافهای توسعه تأثیر بگذارند. بنابراین، اگر هر گونه مشکلی با کارت گرافیک خود دارید، همیشه باید درایورهای تراشه را بهروز کنید، زیرا درایورهای نادرست یا آسیبدیده ممکن است مشکلاتی را ایجاد کنند که باعث ظاهر علائم متنوع میشود.
2. حذف درایورهای نمایشگر قدیمی و نصب آخرین درایورهای نمایشگر
کارت گرافیک شما برای انجام حتی کارهای ابتدایی ترین طراحی روی صفحه نیاز به درایور نمایشگر دارد. در صورتی که با مشکلاتی در کارت گرافیک خود مواجه هستید، اقدام اولیه باید دانلود آخرین نسخه درایور نمایشگر باشد. برای رفع مشکلات، ابتدا درایور نمایشگر فعلی را حذف کرده و سپس درایور جدیدی که دانلود کردهاید را نصب کنید. این اقدام میتواند به طور موثری مشکلات را برطرف کند. بدون انجام این مرحله اولیه، تلاش برای شناسایی علت مشکلات یا حل مشکلات کارت گرافیک بی فایده خواهد بود.
حذف درایور قدیمی و نصب درایور جدید، بهترین راه حل برای رفع مشکلات مرتبط با کارت گرافیک است. این کار ممکن است به حل مسائل نصب درایور نمایشگر آسیب دیده نیز کمک کند. حتی اگر از درایور آخرین نسخه استفاده میکنید، توصیه میشود که آن را حذف و دوباره نصب کنید.این اقدام اطمینان حاصل میکند که درایور نمایشگر به درستی نصب شده است و هیچ گونه آسیبی ندیده است. گاهی اوقات ممکن است متوجه شوید که مشکل شما با استفاده از یک درایور قدیمی تر حل شده است تا درایور جدیدترین نسخه. اگر کارت گرافیک قدیمیتری دارید، بازگشت به درایور قبلی ممکن است به شما کمک کند.
3. غیر فعال کردن سیستم صوتی
زمانی که رایانهها تنها در حین اجرای بازیها مشکل دارند، بسیاری افراد معتقدند که مشکل از کارتهای گرافیک آنها ناشی شده است، و این اعتقاد اغلب صحیح است. اما یکی از عواملی که ممکن است در طی بازی تغییر کند، نحوه استفاده از سختافزار صوتی رایانه است. در زمانی که بازی اجرا میشود، صدا از طریق محاسبات پیچیدهتری که روی سختافزار صوتی انجام میشود، تولید میشود. این پردازشهای پیچیده ممکن است باعث بروز خطاهایی شود که سیستم را مختلف کند.
لذا اگر در طول اجرای بازی مشکلاتی رخ دهد، مناسب است در هنگام عیبیابی، سختافزار صوتی را موقتاً غیرفعال کنید. این کار به شما کمک میکند تا مطمئن شوید که مشکل از سیستم صوتی نبوده و با توجه به این اطلاعات، بهترین راه حل را پیگیری کنید.اگر از ویندوز XP استفاده میکنید، میتوانید سختافزار صدا را با مراجعه به Device Manager، کلیک راست بر روی سختافزار صدا و انتخاب “غیرفعال کردن”، موقتاً غیرفعال کنید.
اگر از ویندوز ME استفاده میکنید، میتوانید با رفتن به Device Manager، کلیک راست بر روی سختافزار صدا، انتخاب “ویژگیها” و سپس انتخاب “غیرفعال کردن در این پروفایل سختافزاری”، آن را غیرفعال کنید. اگر پس از غیرفعال کردن صدا، مشکلات شما حل شدند، بهتر است درایورهای صوتی را بهروز کنید.
4. کاهش دادن پورت AGP
به معنای “پورت گرافیکی شتابدار” است و یک اتصال رایج برای اتصال کارت گرافیک به مادربرد است. این پورت اطلاعات را با سرعت بسیار بالا به کارت گرافیک انتقال میدهد و معمولاً در برخی از کامپیوترها به عنوان روشی پرکاربرد برای ارتباط با کارت گرافیک شناخته میشود.بیثباتی در عملکرد AGP میتواند به مشکلاتی نظیر خرابی، هنگ، لگ و اشکال در انتقال دادههای ویدیویی منجر شود. این مشکلات گاهی از سوی مادربرد یا کارت گرافیک ایجاد میشوند و گاهی نیز به دلیل ترکیب خاصی از کارتهای گرافیک و مادربردها ایجاد مشکل میکنند. با تغییر سرعت پورت AGP، میتوانید بررسی کنید آیا بیثباتی AGP برای شما مشکل است یا خیر.
پارامترهای مختلفی برای AGP وجود دارند که میتوانید تغییر دهید. اما دو مورد که به احتمال زیاد مشکلات را حل میکنند، ضریب سرعت AGP و نوشتن سریع هستند. ضریب سرعت AGP میتواند از ۱X تا ۸X باشد و هرچه این ضریب بیشتر باشد، انتقال دادهها سریعتر انجام میشود. با تنظیم یک ضریب کمتر، میتوانید بیثباتی AGP را بهبود بخشید.یکی از پارامترهای مهم دیگر AGP، نوشتن سریع است. نوشتن سریع یک روش سریعتر برای ارسال دادهها از CPU به کارت گرافیک فراهم میکند. با غیرفعال کردن این ویژگی، میتوانید امتحان کنید که آیا عملکرد کارت گرافیک شما با پایداری بیشتری همراه است یا خیر.
5. نصب کردن یک پنکه روی میز نصب برای خنک نگه داشتن لپ تاپ و کامپیوتر
اگر پس از چند دقیقه از شروع بازی، کارت گرافیک شما مشکل داشته باشد، هنگ کند یا صفحه نمایش ناپایدار شود، ممکن است دما آن بیش از حد افزایش یافته باشد. همچنین ممکن است تراشههای روی مادربرد یا منبع تغذیه نیز بیش از حد گرم شده باشند.اگر بازیها به مدت طولانیتری، مثلاً بیست یا سی دقیقه به طور مداوم ادامه داشته باشند، ممکن است داخل کیس شما بیش از حد گرم شده باشد. شما میتوانید با باز کردن دستگاه و نصب یک فن رومیزی به سمت داخل دستگاه، متوجه شوید که آیا دما علت مشکل است. اگر بازیها قبل از وقوع مشکلات بیشتر متوقف شدند، ممکن است با مشکل گرمای بیش از حد مواجه باشید.
6. آنلاک کردن کارت گرافیک
اگر برخی از کارتهای گرافیک با سرعت کامل ناپایدار عمل میکنند، کاهش سرعت آنها ممکن است باعث بهبود عملکرد آنها شود. این اقدام همچنین میتواند باعث خنک شدن کارت گرافیک شده و مصرف انرژی آن را کاهش دهد. اگر پس از چند دقیقه اجرای بازی، کارت گرافیک شما مشکلاتی مانند خراب شدن، هنگ کردن یا خراب شدن صفحه نمایش داشته باشد، احتمالاً داغ شده است. این مشکل ممکن است ناشی از بار زیاد منبع تغذیه و افزایش دما باشد.
گاهی اوقات با تراشههای کیفیت پایین مواجه میشوید که نمیتوانند با سرعت کامل کار کنند. با کاهش نرخ ساعت GPU و نرخ ساعت RAM ویدیو، میتوانید این مشکلات را بررسی کنید. این دو مقدار را میتوانید از طریق فرآیند آندرکلاک به تنزل کاهش دهید تا تاثیر آن بر عملکرد کارت گرافیک را بررسی کنید. اگر مشکلات حل شوند، ممکن است به این معنا باشد که کارت گرافیک به طور غیرطبیعی گرم شده است.
هرچند ممکن است مشکل از یک تراشه ضعیف یا منبع تغذیه بیش از حد باشد. برای انجام آندرکلاک، میتوانید از برنامههای معمولاً برای اورکلاک استفاده کنید. برای مثال، اگر از کارت گرافیک ATI و ویندوز XP استفاده میکنید، میتوانید از ابزار ATITool برای این کار استفاده کنید. در صورت استفاده از کارت NVIDIA، میتوانید از CoolBits یا RivaTuner استفاده نمایید. برای انواع دیگر کارتهای ویدئویی نیز میتوانید از ابزار PowerStrip استفاده کنید.

کارت گرافیک
تعویض کارت گرافیک لپ تاپ
تعویض کارت گرافیک لپ تاپ در بسیاری از موارد یک فرآیند پیچیده و چالشبرانگیز است. بسیاری از لپ تاپها دارای کارت گرافیک به صورت مدولار یا جدا پذیر نیستند، یعنی کارت گرافیک به صورت جداگانه از مادربرد قرار ندارد و در صورت خرابی، نیاز به تعویض کل مادربرد یا اقدامات پیچیده دیگر دارد.توجه داشته باشید که تعویض کارت گرافیک در بسیاری از لپ تاپها امکانپذیر نیست و باید این موضوع را با توجه به مدل و ساختار دقیق لپ تاپ خود بررسی کنید. همچنین، اگر لپ تاپ شما تحت گارانتی است، تعویض توسط تعمیرکاران مجاز توصیه میشود تا از از دست دادن گارانتی جلوگیری شود. برای راحتی کارتان میتوانید با ما یعنی مرکز خدمات ناوک تماس بگیرید.
هزینه تعمیر کارت گرافیک لپ تاپ
هزینه تعمیر کارت گرافیک لپ تاپ ممکن است بسیار متنوع باشد و به عوامل مختلفی مانند نوع خرابی، مدل و برند لپ تاپ، قطعات مورد نیاز برای تعمیر و سطح پیچیدگی مشکلات وابسته باشد. همچنین، تعمیرات ممکن است به دلیل نیاز به تعویض قطعات یا مهارت فنی خاص افراد تعمیرکار افزوده شود.در بسیاری از موارد، هزینه تعمیر کارت گرافیک لپ تاپ ممکن است به اندازهای بالا باشد که اقتصادیتر باشد که یک لپ تاپ جدید خریداری شود تا تعمیرات انجام شود. اما اگر لپ تاپ شما دارای گارانتی باشد و مشکلات تحت پوشش گارانتی باشند، هزینه تعمیرات ممکن است به صورت رایگان یا با هزینه کمتری انجام شود.
برای دانستن هزینه دقیق تعمیر کارت گرافیک لپ تاپ خود، پیشنهاد میشود با ناوک سرویس تماس گرفته و نسبت به قیمت ها استعلام حاصل فرمایید.