علائم خرابی فن لپ تاپ چیست؟

اکثر لپتاپها از فنها برای خنک کردن قطعاتی مانند CPU، GPU و مادربرد با مکیدن هوای سرد و بیرون راندن هوای گرم از طریق دریچهها استفاده میکنند. اگر فن های لپ تاپ شما خراب شده یا اصلاً کار نمی کنند، ممکن است منجر به مشکلاتی مانند گرم شدن بیش از حد و خاموش شدن شوند. علاوه بر این، لپتاپ شما ممکن است از نظر حرارتی گاز بگیرد که عملکرد آن را کاهش داده و در کاهش طول عمر آن نیز موثر است.
از علائم خرابی فن لپ تاپ میتوان به گرد و غبار یا گاهی اوقات مشکل در قسمت نرم افزاری کارها نیز می تواند منجر به این مشکل شود. می توانید با تمیز کردن فن ها و رفع خرابی های مکانیکی که ممکن است نیاز به تعمیر یا تعویض داشته باشند، این مشکل را حل کنید.
در این مقاله شما را با علائم خرابی فن لپ تاپ که موجب میشود دستگاه شما به درستی کار نکند و چگونه می توانید آنها را تعمیر کنید آشنا میکنیم.
علل های رایج خرابی فن لپ تاپ
برخی از دلایل رایجی که باعث میشود فنهای لپتاپ شما کار نکنند ممکن است عبارتند از:
- گرد و غبار یا کثیفی ایجاد می شود
- آسیب فیزیکی
- مشکل نرم افزار کنترل فن
- درایورهای قدیمی یا خراب
- مشکلات بایوس
- یکسره کار کردن فن لپ تاپ
رفع مشکل کار نکردن فن لپ تاپ
راه های مختلفی برای رفع مشکل فن لپ تاپ وجود دارد. با این حال، برخی از تولید کنندگان کاربران را از تعمیر دستگاه های خود توسط خود یا شخص ثالث منع می کنند. این امر ممکن است ضمانت دستگاه شما را باطل کند. لطفاً با سازنده دستگاه خود مشورت کنید یا صفحه اطلاعات آنها را جهت بررسی جزئیات مطالعه کنید.
اگر در موقعیتی هستید که می توانید خودتان آن را تعمیر کنید، می توانید این راه حل ها را برای رفع این مشکل امتحان کنید.
Hardware Diagnostics یا Troubleshooter را اجرا کنید
اگر دستگاه شما دارای به روز رسانی معیوب، درایورهای از دست رفته یا نصب نرم افزار ناسازگار است، ممکن است دستگاه شما دستورالعمل های عملیاتی مناسبی را دریافت نکنند. این مشکل باعث میشود که فنهای دستگاه شما کار نکنند یا اصلاً کار نکنند.
برای راحتی مخاطبان لپ تاپ، امروزه بیشتر لپتاپها به عیبیابها و برنامههای تشخیصی مجهز هستند که مشکلات سختافزاری را برطرف میکنند. آنها با انجام اسکن و آزمایش مسائل را شناسایی و جدا می کنند.
برای عیب یابی از ویندوز، مراحل زیر را دنبال کنید:
- Run را با فشردن کلید Windows + R باز کنید
- msdt.exe -id DeviceDiagnostic را در کادر متنی تایپ کنید و دکمه را فشار دهید
- برای رفع مشکلات، دستورات را دنبال کنید.
- همچنین می توانید عیب یاب سخت افزاری نصب شده توسط سازنده دستگاه خود را اجرا کنید. راهنمای دستورالعمل ارائه شده را بررسی کنید یا برای اطلاعات دقیق در مورد نحوه دسترسی به نرم افزار تشخیصی به وب سایت سازنده بروید.
اگر مشکلی توسط برنامه تشخیص داده نشد، می توانید راه حل های زیر را انجام دهید.
تنظیمات BIOS را دوباره نصب یا تغییر دهید
BIOS سفتافزاری است که به کنترل عملکرد فنها در سیستم کمک میکند. اگر اخیراً بایوس خود را بهروزرسانی، نصب مجدد، یا تغییراتی در آن ایجاد کردهاید، بررسی کنید که آیا تنظیمات فنهای شما بازنشانی یا غیرفعال شده است.
برای ورود به BIOS از ویندوز، کلید Shift را نگه دارید و لپ تاپ خود را مجددا راه اندازی کنید. با این کار دستگاه شما در حالت ریکاوری بوت می شود. از اینجا، این مراحل را دنبال کنید:
1. به عیب یابی بروید
2. گزینه های پیشرفته > تنظیمات سیستم عامل UEFI را انتخاب کنید
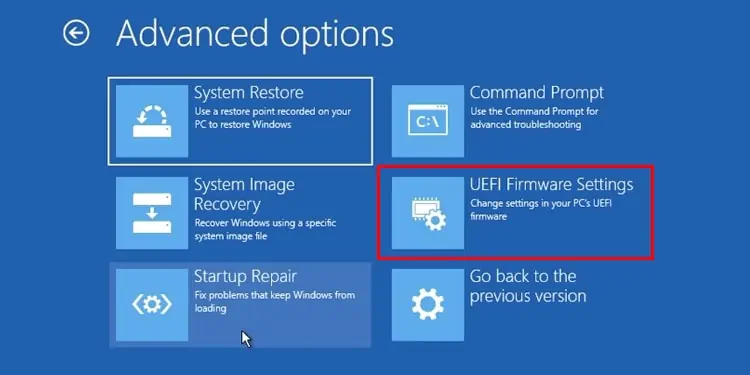
3. “Restart” را فشار دهید و وارد BIOS لپ تاپ خود می شوید.
4. در بایوس، برگهها یا سرفصلهایی با برچسب «کنترل سختافزار»، «خنک کردن» یا «سفارشی کردن» را بررسی کنید. از این گزینه ها می توانید سرعت فن و کنترل دمای CPU و GPU را تغییر دهید.
5. بررسی کنید که آیا فن ها غیرفعال شده اند. اگر غیرفعال است، آنها را فعال کنید و لپ تاپ خود را مجددا راه اندازی کنید.
اگر تغییر تنظیمات در بایوس فن ها را رفع نکرد، می توانید بایوس را به روز کنید. راهنمای جامع ما را در مورد نحوه به روز رسانی ایمن بایوس دنبال کنید.
رابط بایوس بسته به سازنده متفاوت است. برای جزئیات بیشتر در مورد نحوه پیمایش و ایجاد تغییرات در BIOS، راهنمای کاربر را بررسی کنید.
توجه: به روز رسانی یا چشمک زدن بایوس یک روش خطرناک است. نصب ناموفق BIOS می تواند دستگاه شما را غیرقابل استفاده کند. قبل از ادامه، مطمئن شوید که دستگاه شما به شارژر متصل است.
به روز رسانی درایورهای دستگاه
اگر مشکل به دلیل درایورهای دستگاه است، می توانید درایورهای دستگاه را به روز کنید و بررسی کنید که آیا مشکل داغ شدن بیش از حد را حل می کند یا خیر.
مراحل بهروزرسانی درایورها در اینجا آمده است:
1. کلید Windows + R را فشار دهید تا Run باز شود
2.”devmgmt.msc” را در قسمت متن تایپ کنید. “Enter” را فشار دهید.
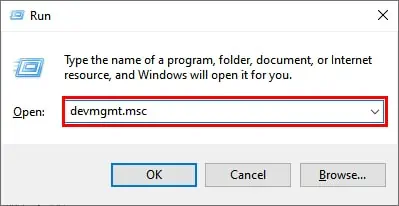
3.در Device Manager به دنبال “Processor” بگردید و روی آن کلیک کنید.
4.درایورهای CPU را پیدا کنید، روی آن کلیک راست کرده و گزینه Update drivers را انتخاب کنید.
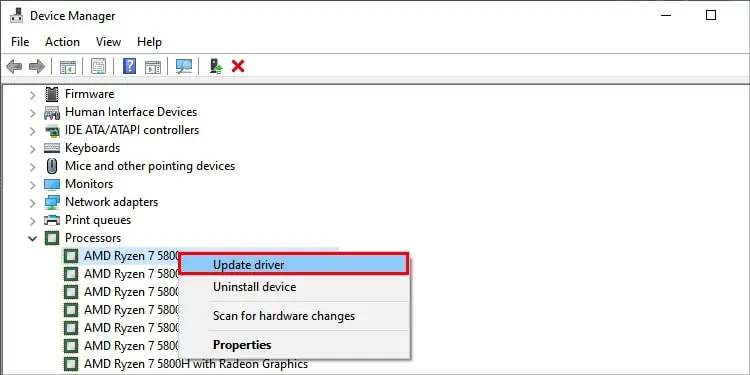
5.اکنون «جستجوی خودکار برای نرمافزار درایور بهروز» را انتخاب کنید و دستورات را دنبال کنید.
6.پس از اتمام به روز رسانی لپ تاپ خود را مجددا راه اندازی کنید.
تنظیمات نرم افزار کنترل فن را تغییر دهید
نرم افزار کنترل فن به کاربران کمک می کند تا دما و سرعت عملکرد فن را دقیق تنظیم کنند. ممکن است از سازنده به همراه دستگاه شما بسته بندی شده باشد یا بعداً توسط کاربر نصب شود.
اگر در دستگاه شما نرم افزار کنترل فن نصب شده باشد، ممکن است باعث ایجاد تداخل در فن های لپ تاپ شما از دریافت دستورالعمل های مناسب شود. نرمافزار کنترل فن ناسازگار نیز میتواند باعث رفتار نامنظم فنها شود و باعث اختلال در عملکرد یا توقف کامل آنها شود. برای رفع این، پروفایل های کنترل فن را به تنظیمات کارخانه برگردانید.
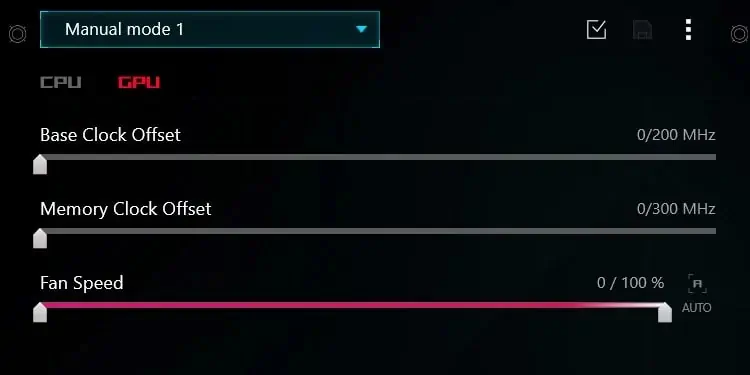
به روز رسانی یا حذف نصب کنید
اصلاحات مربوط به نرم افزار کنترل فن است. راهنمای نرم افزار را برای جزئیات در مورد نحوه تغییر تنظیمات یا حذف آنها بررسی کنید.
اتصالات شل یا شکسته را بررسی کنید
طرفداران لپ تاپ برق را از مادربرد دریافت می کنند. هدرهایی که فن ها را به مادربرد متصل می کنند، ممکن است در صورتی که دستگاه شما هر نوع ضربه یا تصادفی داشته باشد، لرزان یا قطع شود. سیم هایی که برق را به فن ها منتقل می کنند نیز ممکن است آسیب دیده، شل یا شکسته شوند.
برای بررسی اتصالات شل و/یا شکسته فن، ابتدا:
1.لپ تاپ خود را خاموش کنید.
2.محفظه لپ تاپ خود را بردارید تا به قطعات داخلی دسترسی داشته باشید. برخی از مدلهای لپتاپ طوری طراحی شدهاند که از جلو باز میشوند و برخی از عقب باز میشوند.

3.باتری را از لپ تاپ خود جدا کرده و با فشار دادن و نگه داشتن دکمه پاور، شارژ باقی مانده را تخلیه کنید.
 4.هر گونه ناهنجاری در سیم هایی که فن ها را به مادربرد متصل می کند، بررسی کنید. اگر سیمها گیر کرده، فرسوده، شکسته یا کوتاه شدهاند، آنها را تعویض یا دوباره سیمکشی کنید. از قبل مطمئن شوید که نوع کانکتور فن شما سه، چهار یا پنج پین است.
4.هر گونه ناهنجاری در سیم هایی که فن ها را به مادربرد متصل می کند، بررسی کنید. اگر سیمها گیر کرده، فرسوده، شکسته یا کوتاه شدهاند، آنها را تعویض یا دوباره سیمکشی کنید. از قبل مطمئن شوید که نوع کانکتور فن شما سه، چهار یا پنج پین است.

5.اگر اتصالات شل شده اند یا به درستی قرار نگرفته اند، آنها را به درستی قرار دهید و بررسی کنید که آیا این روش فن ها را درست می کند یا خیر. هرگز سعی نکنید سیم ها را به زور وصل یا جدا کنید زیرا شکننده هستند و به راحتی می توانند بشکنند.
6.هرگونه آسیب سطحی، خوردگی یا ترک در نزدیکی کانکتورهای فن و مادربرد را بررسی کنید.
7.اگر اتصالات جدا شده اند یا از مادربرد جدا شده اند، می توانید قطعات را لحیم یا سیم کشی مجدد کنید.

توجه: سعی نکنید قطعات را بدون داشتن طرحواره، نمودار مدار یا اطلاعات مناسب از مادربرد لحیم کاری کنید. ممکن است تصادفاً با اتصال کوتاه سیم ها یا سوزاندن مدارها به دستگاه خود آسیب بیشتری وارد کنید.
قبل از انجام هر نوع تعمیر سخت افزاری، مطمئن شوید که با باز کردن درپوش های بدنه و کار بر روی لپ تاپ خود آشنا هستید. اکثر عیوب سخت افزاری برای بازرسی و تعمیر نیاز به جداسازی قطعات دارند.
برای تعمیر و تمیز کردن قطعات ضروری لپتاپ به پیچ گوشتی، ابزارهای فشردن، مواد لحیم کاری و پاک کنندهها نیاز است. لپ تاپ را به زور باز نکنید و بدون ابزار و دستورالعمل های مناسب از قبل اقدام به تعمیر نکنید.
فن ها را پاک کنید

فن های لپ تاپ به گونه ای طراحی شده اند که دستگاه شما را خنک نگه می دارند و اجازه می دهند هوا از داخل و خارج دستگاه عبور کند. استفاده از لپتاپ در مکانی بدون جریان هوای کافی میتواند باعث مسدود شدن دریچهها با تجمع ذرات خارجی شود. برای خنک نگه داشتن لپتاپ، فنها سریعتر کار میکنند که بیشتر به آنها آسیب میزند یا آنها را بیفایده میکند.
بسته به مدل، لپ تاپ شما ممکن است بیش از یک فن داشته باشد. لپ تاپ های قدرتمندتر و توانمندتر طرفداران بیشتری دارند. آنها معمولاً برای اجزایی مانند CPU (واحد پردازش مرکزی) و GPU (واحد پردازش گرافیک) از هم جدا می شوند زیرا بیشترین مقدار گرما را تولید می کنند.
اگر لپ تاپ شما بیش از یک فن دارد، قبل از جداسازی، مطمئن شوید که کدام فن کدام جزء را خنک می کند.
برای تمیز کردن فن لپ تاپ خود مراحل زیر را دنبال کنید:
1.دستگاه خود را خاموش کنید.
2.برای دسترسی به قسمت های داخلی لپ تاپ، محفظه را بردارید

3.اگر باتری داخلی دارید، اتصال باتری را به مادربرد جدا کنید.
4.فن ها، هیت سینک و راه های هوایی را با و پارچه میکروفیبر به آرامی تمیز کنید.

هنگام تمیز کردن فن های خود با استفاده از هوای فشرده، مطمئن شوید که آنها را پایین نگه دارید تا نچرخند. این مرحله برای محافظت از فن های خود در برابر چرخش خیلی سریع و آسیب رساندن به اجزای فن است.
اگر از ایزوپروپیل الکل یا هر محلولی برای تمیز کردن اجزای فن خود استفاده می کنید، مطمئن شوید که آنها برای وسایل الکترونیکی ایمن هستند.
توجه: پس از جدا کردن باتری، با فشار دادن دکمه پاور به مدت 10 ثانیه، دستگاه خود را به طور کامل از برق باقیمانده تخلیه کنید. این برای اطمینان از اتصال کوتاه لپ تاپ هنگام استفاده از مایعات برای تمیز کردن فن ها است.
اجزای شکسته را جایگزین کنید
اجزای داخل لپ تاپ در معرض ضربه، ضربه یا هر حرکت ناگهانی هستند. فن ها و سایر قطعات متحرک مانند هارد دیسک حتی بیشتر مستعد ابتلا هستند.
اگر تیغه ها، بلبرینگ ها یا هر جزء فن های شما شکسته است، باید تعویض شوند. یک قطعه فن شکسته ممکن است با شکسته شدن بیشتر به قطعات داخلی دستگاه شما آسیب بیشتری وارد کند.
در صورت نداشتن ابزار لازم برای تعمیر سیم ها، کابل ها و کانکتورها باید تعویض شوند. هر قطعه آسیب دیده یا پاره شده نیز باید تعویض یا تعمیر شود زیرا ممکن است باعث اتصال معیوب یا اتصال کوتاه دستگاه شود.
چگونه سلامت لپ تاپ خود را حفظ کنیم؟
قطعات متحرک مانند فن ها برای حفظ عملکرد و استفاده طولانی مدت باید به طور مرتب سرویس شوند. دستگاه شما نیز کمتر مستعد مشکلات و آسیب می شود. با انجام کارهای زیر می توانید سلامت دستگاه خود را حفظ کنید:
- به طور منظم فن ها، مجاری تنفسی و هیت سینک لپ تاپ خود را تمیز کنید. آنها باید هر 12 ماه یکبار تمیز شوند. اگر لپ تاپ گیمینگ دارید، بسته به نوع ساخت (ضخامت و نازکی لپ تاپ) هر 6 تا 8 ماه یکبار فن ها را تمیز کنید.
- خمیر حرارتی را حداقل هر دو سال یکبار عوض کنید. خمیر حرارتی خشک شده گرما را به طور موثر منتقل نمی کند و نیاز به کارکرد بیشتر فن ها دارد.
- فن ها را با حداکثر سرعت برای مدت طولانی کار نکنید. این به قطعات آسیب می رساند و طول عمر کلی دستگاه شما را کاهش می دهد.
- برنامه هایی را که برای اجرا به قدرت بیشتری نیاز دارند غیرفعال کنید. اگر از دستگاه خود برای انجام کارهای شدید استفاده می کنید، از یک پد خنک کننده برای کمک به فن ها استفاده کنید.
- لپ تاپ خود را روی یک سطح سخت و صاف استفاده کنید. این تضمین می کند که فن ها هوای کافی برای خنک کردن دستگاه دریافت می کنند و هیچ دریچه ای مسدود نمی شود.
- از نرم افزار کنترل فن استفاده کنید که به تنظیم سرعت فن های دستگاه شما کمک می کند. قبل از نصب بررسی کنید که آیا دستگاه شما از نرم افزار پشتیبانی می کند یا خیر.
- اینها برخی از روش هایی است که می توانید برای تعمیر فن های لپ تاپ خود استفاده کنید. اگر مطمئن نیستید یا شک دارید، لطفاً با سازنده یا تکنسین دستگاه خود تماس بگیرید و آن را برای تعمیر ارسال کنید.
تعویض فن لپ تاپ راهکار مناسب برای رفع مشکل
تعویض فن لپ تاپ راهکار مناسب برای رفع مشکل شما است. اما هرگز تعویض آن توسط شما توصیه نمی شود. برای این کار به مرکز خدمات تخصصی و تعمیرات لپ تاپ ناوک مراجعه کنید.
ناوک سرویس با سال ها تجربه و پیدا کردن تخصص در زمینهی تعمیر لپ تاپ میتواند شما را در حل مشکلات فن لپ تاپ تا تعمیر تخصصی آن در کمترین زمان همراهی کند. تیم ناوک سرویس متخصص در تعمیر سرفیس، تعمیر مک بوک نیز میباشد. جهت اطلاع از راه های ارتباطی با ما به صفحه ی تماس با ما مراجعه فرمایید.
