آموزش کار با ترلو؛ بهترین اپلیکیشن برای کارهای تیمی
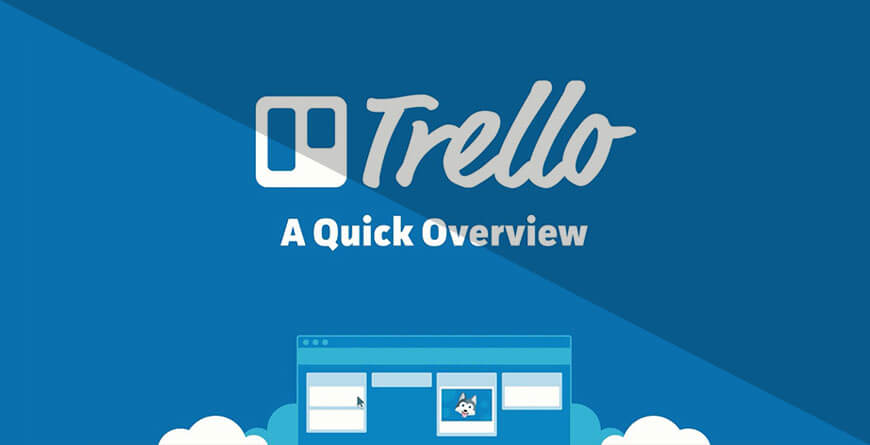
در مقاله معرفی بهترین نرم افزارهای مدیریت زمان و پروژه یکی از سایتهایی که به شما معرفی کردیم ترلو (Trello) بود. حالا میخواهیم کار با اپلیکیشن موبایلی این سایت را به شما در این مقاله آموزش دهیم.
آموزش کار با ترلو
اولین کاری که پس از ثبت نام در ترلو و ورود به آن باید انجام دهید ایجاد بورد board است. بورد به یک زمینه کاری کلی گفته میشود و بعد قرار است درونش لیستهای مختلف ایجاد کنید. لیستها هم به کارتها تقسیم میشوند. بنابراین یک کار کلی انتخاب کنید مثلا: خانه تکانی کردن
بعد از ایجاد بورد برای شما تعدادی لیست ساخته میشود که شامل: To do (کارهایی که باید انجام دهید و هنوز انجام ندادهاید.)، Doing (کارهای در حال انجام) و Done (انجام شده) میشود. بعد از آخرین لیست برای شما گزینه Add List وجود دارد که میتوانید با آن لیست جدید هم بسازید. همانطور که گفتیم کارتها (Card) در لیستها قرار دارند. در لیست To do یک کارت ایجاد میکنیم (با زدن روی گزینه Add Card که زیر هر لیست قرار دارد.): پاک کردن شیشهها.
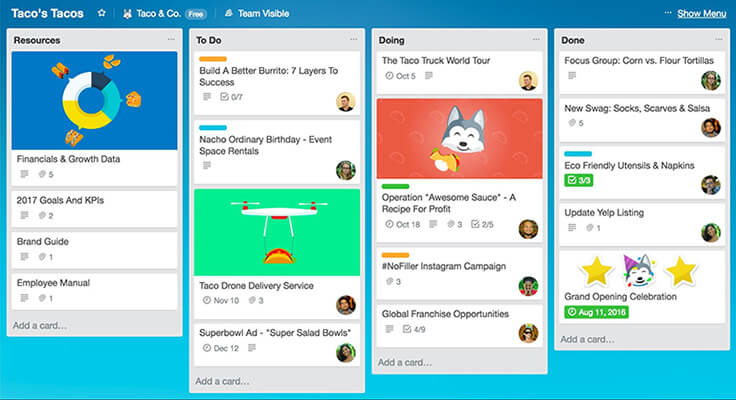
کار با ترلو
موقع ایجاد این کارت میتوانید برایش یک توضیح کوتاه هم بنویسید و بعد از اینکه آن را ساختید، وقتی رویش بزنید میبینید که علاوه بر نمایش آن توضیح امکانات دیگری هم در اختیار شما قرار داده شده است. مثلا با گزینه Lables میتوانید برای این کار، یک رنگ تعیین کنید که نشاندهنده اولویتش باشد. در قسمت Members میتوانید اعضایی که در انجام دادن این کار دخیل هستند را تعیین کنید (البته قبلش باید این اعضا را اضافه کرده باشید.) در قسمت Due Date مشخص میکنید که این کار تا کی باید انجام شود. با زدن روی چک لیست، زیر وظایف این کار را میتوانید ایجاد کنید، مثلا برای شیشه پاک کردن: خریدن یک اسپری شیشه پاک کن، پیدا کردن یک کهنه. وقتی کلید اینتر را میزنید این گزینه تبدیل به یکی از گزینههای چک لیست شما میشود.
در نهایت هم بخش Activiy را دارید. در این بخش فعالیتهایی که روی این کارت انجام شده نشان داده میشود. مثلا اگر از چک لیست کاری انجام شود در این بخش دیده میشود یا اینکه چه کسی چه موقعی چه تغییراتی روی کارت ایجاد کرده است. زیر بخش اکتیویتی هم Add Comment را دارید ومیتوانید نسبت به فعالیتها نظرتان را بگویید.
در این کارت شما یک علامت به علاوه هم میبینید. با این به علاوه میتوانید به کارتتان فایل یا عکس ضمیمه کنید. در این مثال ما میتوانید عکس شیشههایی که باید پاک شوند را بگذارید. همچنین میتوانید علاوه بر آن چک لیستی که در ابتدا داشتید یک باز هم چک لیست ایجاد کنید.
خب تا اینجا با اینکه چگونه تنظیمات کارت را روبهراه کنید آشنا شدید. بیایید با دیگر امکانات اپلیکیشن ترلو آشنا شویم. یک بار از اپلیکیشن بیرون بیایید و دوباره واردش شوید تا امکانات آن را برای شما توضیح بدهیم:
وقتی وارد اپلیکیشن میشوید اول بوردهای شما (که همان کارهای شماست) به شما نشان داده میشود (ما در مثالمان بورد خانهتکانی را ایجاد کرده بودیم.). اگر روی منو بزنید (گوشه بالا سمت چپ صفحه) از بالا با گزینههایی مواجه میشوید که برای شما توضیحشان میدهیم:
Boards: که همین صفحهای است که درش قرار دارید.
Home: که به شما کارها و رویدادهای پیش رو را نشان میدهد و با آن میتوانید بر برنامهتان اشراف داشته باشید.
My Cards: اینجا کارتهایی قرار دارند که اسم شما به عنوان انجام دهنده آنها ثبت شده است. این منو در کارهای تیمی کاربرد دارد.
Settings: که تنظیمات برنامه ترلو است.
Help!: در اینجا میتوانید سوالاتی که در مورد ترلو پرسیده شده و پاسخ داده شده را ببیند.
لازم به ذکر است که وقتی یک بورد را انتخاب میکنید و وارد تنظیماتش میشوید (از طریق ۳ نقطه بالا سمت راست صفحه) هم گزینههای دیگری در دسترس شما قرار میگیرد. گزینههایی مثل:
Members: اعضایی که قرار است در انجام این بورد کمک کنند چه کسانی هستند؟ آنها را عضو ترلو کرده و اضافهشان کنید.
Activity: کارهایی که در این بورد انجام شده چه کارهایی هستند و توسط چه کسانی در چه زمانی انجام شدهاند؟
Power-Ups: اینجا گزینههایی را میبینید که به بهرهوری بیشتر کمک میکند: تقویم، نقشه، قابلیت رای دادن و… لازم به ذکر است که فقط میتوانید یکی از آنها را فعال کنید.
و گزینههای دیگر که به مرور با بیشتر کار کردن با ترلو حتما از آنها استفاده خواهید کرد!
شما از چه برنامهای برای کارهای تیمیتان استفاده میکنید؟ آیا در مورد ترلو سوالی دارید؟ آن را همینجا همین الان از ما بپرسید!

ممنون بابت مطالبتون
ممنون مطلب خوبی بود