برطرف نمودن یکسره کار کردن فن لپ تاپ

فن لپ تاپ یکی از اجزای مهم سیستم خنک کننده لپ تاپ است. با افزایش دمای لپ تاپ، فن شروع به چرخش می کند که اگر این مشکل حل نشود منجر به خرابی لپ تاپ میشود و برای تعمیر لپ تاپ خود نیاز به مراجعه به یک مرکز تعمیر لپ تاپ معتبر پیدا میکنید. با این حال، اگر لپ تاپ به هیچ وجه نرم افزاری را اجرا نمی کند و فن لپ تاپ شما همیشه روشن است، این ممکن است به دلیل راه اندازی سیستم باشد. در این مطلب قصد داریم نحوه یکسره کار کردن فن لپ تاپ را توضیح دهیم. پس با ما همراه باشید.
لپ تاپ شما از یک فن داخلی برای خنک کردن اجزای داخلی خود استفاده می کند. بیشتر فنهای لپتاپ برای خنکسازی فعال استفاده میشوند که مکانیزمی کامپیوتری برای اطمینان از انتقال و گردش مناسب گرما است. اما، این سوال زیاد پیش آید که چرا : «چرا فن لپتاپ من دائماً کار میکند؟»
این معمولاً به گرمای بیش از حد یا مشکلات سخت افزاری و نرم افزاری لپ تاپ شما مرتبط است. این راهنما به شما متداول ترین دلایلی را نشان می دهد که چرا فن لپ تاپ شما همیشه کار می کند و راهکار های آن آشنا میکند.

تعمیر فن لپ تاپ
دلایل رایج یکسره کار کردن فن لپ تاپ
وقتی فن لپتاپ شما همیشه کار میکند یا سختتر از حد معمول کار میکند، میتواند به دلایل مختلفی باشد. در اینجا برخی از رایج ترین دلایلی که باعث یکسره کار کردن فن لپ تاپ میشود، آورده شده است:
داغ شدن بیش از حد
اگر لپ تاپ شما در دمای بالا کار کند، فن آن بیشتر کار می کند و برای مدت طولانی سریع تر می چرخد تا به خنک شدن اجزای آن کمک کند. قطعاتی مانند واحد پردازش گرافیکی (GPU) یا کارت گرافیک می توانند در هنگام اجرای برنامه های خاص به سرعت گرم شوند. بنابراین، فن لپ تاپ شما سخت تر از حد معمول کار می کند.
برنامه های فشرده حافظه
هنگامی که لپ تاپ شما برنامه یا برنامه های فشرده حافظه را اجرا می کند، پردازنده آن به سختی کار می کند تا از خراب شدن برنامه جلوگیری کند و حافظه کافی را تخصیص دهد که باعث می شود فن بیشتر کار کند. همانطور که قبلا ذکر شد، GPU می تواند هنگام اجرای برنامه های گرافیکی سنگین، مانند بازی ها و نرم افزارهای مدل سازی سه بعدی، گرم شود.
میانگین حجم کاری یک پردازنده بین 1 تا 14 درصد است. حتی در 10٪، پردازنده می تواند شروع به گرم شدن بیش از حد کند، که منجر به کارکرد فن لپ تاپ با سرعت بالا می شود تا اجزای آن را در دمای خنک تر نگه دارد.
به روز رسانی نرم افزار
لپ تاپ ها به روز رسانی نرم افزاری دائمی نیاز دارند تا اجزا آن به طور عادی کار کنند. بهروزرسانیهای خاص شامل رفع اشکال یا اشکالاتی است که روی فن لپتاپ شما و یکسره کار کردن فن لپ تاپ تأثیر میگذارد.
تعمیر فن لپ تاپ | فن لپ تاپ آسیب دیده
فن داخلی لپ تاپ شما ممکن است پس از آسیب دیدگی معیوب شود. سعی کنید آن را با یک دستگاه جدید جایگزین کنید یا آن را به مرکز خدمات مجاز تعمیر لپ تاپ خود ببرید و آن را تعمیر کنید.
تنظیمات فن از ویندوز
در زیر ما win10 را به عنوان نمونه ای برای تنظیم برنامه مدیریت توان لپ تاپ برای کاهش سرعت و سر و صدای فن خنک کننده و همچنین کنترل سرعت فن لپ تاپ در نظر می گیریم.
- ویندوز 10: به Start> Settings> System> Power & Sleep> تنظیمات اضافی برق بروید.
- روی “Change plan settings” در پنجره بازشو کلیک کنید.
- در پنجره بازشو “تغییر تنظیمات پیشرفته برق” را کلیک کنید
- روی “مدیریت توان پردازنده” کلیک کنید و “سیاست خنک کننده سیستم” را در فهرست کشویی کلیک کنید، سپس “فعال” را کلیک کنید، “فعال” را به “غیرفعال” تغییر دهید، OK را کلیک کنید.
اکنون تنظیمات کامل شده است. سپس فن به جای اینکه دائماً کار کند، در صورت لزوم کار خواهد کرد.
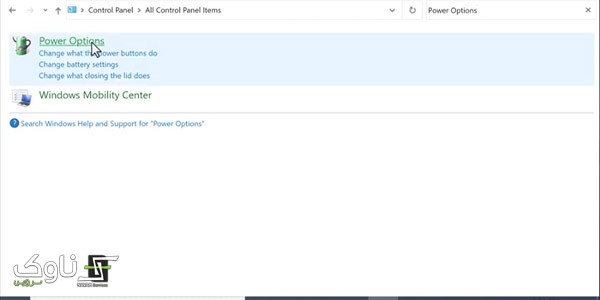
تنظیمات مربوط به فن از ویندوز
راه های رفع اشکالات یکسره کارکردن فن لپ تاپ
این مهم است که بدانید وقتی اغلب از برنامههای حافظهدار یا گرافیک فشرده استفاده میکنید، فن لپتاپ شما سختتر کار میکند. ابتدا آنها را ببندید و ببینید آیا با این کار مشکل یکسره کار کردن فن لپ تاپ برطرف می شود یا خیر. با این حال، اگر فن لپتاپ حتی پس از بستن همه برنامههای پرحافظه همچنان به سختی کار میکند، میتوانید این راه حلهای زیر را امتحان کنید.
به یاد داشته باشید که هر اصلاحی را مرور کنید و ببینید کدام یک برای فن لپ تاپ شما موثرتر است.
روش شماره 1: اجزای داخلی لپ تاپ خود را تمیز کنید
وقتی لپتاپ خود را بعد از مدتها استفاده کردهاید، یا قبلاً تمیز نشده است، احتمال زیادی وجود دارد که گرد و غبار درون اجزای آن جمعشده باشد. همچنین می تواند بر عملکرد کلی لپ تاپ شما تأثیر بگذارد زیرا اتلاف گرما برای کارآمد نگه داشتن اجزای آن ضروری است.
برای انجام این کار، باید لپ تاپ خود را از هر منبع برق جدا کنید. اگر باتری قابل جابجایی دارد، اکنون آن را جدا کنید. سپس با استفاده از یک پیچ گوشتی سازگار، پوشش پایین لپ تاپ را بردارید. بعد، فن و هیت سینک لپ تاپ را پیدا کرده و بردارید از یک برس نرم برای تمیز کردن هر دو جزء استفاده کنید.
پس از برداشتن هیت سینک، باید گریس حرارتی قدیمی روی CPU و GPU را با یک لایه جدید تمیز کرده و جایگزین کنید. در نهایت، می توانید اجزای لپ تاپ را برگردانید و درب پشتی را در جای خود قرار دهید.
با این حال، اگر برای تمیز کردن اجزای لپتاپ خود مشکلی دارید، میتوانید آن را به یک مرکز خدمات مجاز تعمیر انواع لپ تاپ نزدیکی ببرید تا آن را تمیز کنید. درست است که این کار با هزینه ای همراه است اما شما اطمینان خاطر دارید که فن لپ تاپ خود را کار خود را بدون مشکل به انجام رسانده اید.

تمییز کردن اجزای داخلی لپ تاپ توسط متخصص
روش شماره 2: تنظیمات برق لپ تاپ خود را تغییر دهید
تغییر تنظیمات برق فعلی لپتاپ گاهی اوقات میتواند به جلوگیری از کار مداوم اجزای آن، از جمله فن، کمک کند. برای تغییر تنظیمات برق لپ تاپ و جلوگیری از یکسره کار کردن فن لپ تاپ، مراحل زیر را دنبال کنید:
- کامپیوتر خود را روشن کنید و به Start > Settings بروید.
- به System > Power & Sleep بروید. در قسمت تنظیمات مرتبط، تنظیمات برق اضافی را انتخاب کنید.
- در بخش طرحهای ترجیحی، پیوند تغییر تنظیمات طرح را در طرح برق انتخابی خود انتخاب کنید.
- سپس، Change advanced power settings را انتخاب کنید. اکنون پنجره پاپ آپ Power Options ظاهر می شود.
- مدیریت انرژی پردازنده > گزینه های سیاست خنک کننده سیستم را گسترش دهید.
- آن را از Active به Passive تنظیم کرده و Apply را انتخاب کنید. در مرحله بعد، برای تایید روی OK کلیک کنید.
- لپ تاپ خود را مجددا راه اندازی کنید و بررسی کنید که آیا مشکل برطرف شده است.
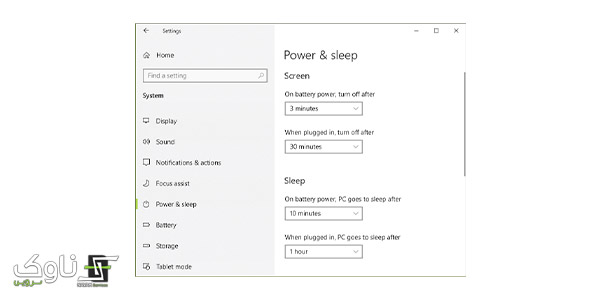
گزینه power and sleep برای تنظیمات برق لپ تاپ
روش شماره 3:جهت تعمیر فن لپ تاپ دستگاه را به روز رسانی بررسی کنید
فن لپ تاپ شما ممکن است به دلیل نقص یا اشکال در نسخه نرم افزار فعلی همیشه کار کند. بررسی لپتاپ برای بهروزرسانی، راهحل مؤثری برای این مشکل است، زیرا به فنتان کمک میکند سریعتر کار کند، اما همچنین میتواند به عملکرد کلی لپتاپ شما کمک کند.
برای بررسی دستی لپ تاپ ویندوز خود برای به روز رسانی، مراحل زیر را دنبال کنید:
- به Start > Settings بروید و Windows Update را انتخاب کنید.
- پس از اینکه لپ تاپ شما آخرین به روز رسانی های موجود را پیدا کرد، دانلود را انتخاب کنید.
- پس از دانلود، Install را انتخاب کنید و منتظر بمانید تا لپ تاپ مراحل نصب را تمام کند.
- منتظر بمانید تا لپ تاپ دوباره راه اندازی شود و روشن شود. ببینید آیا فن کامپیوتر شما در حال حاضر به طور معمول کار می کند.
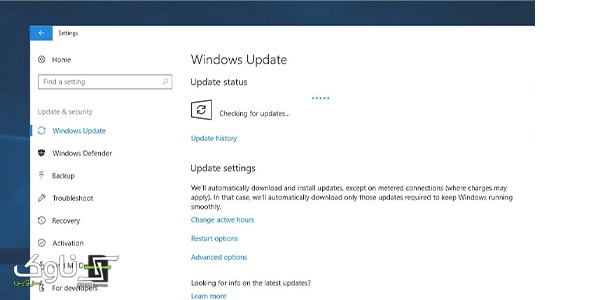
به روز رسانی دستگاه
روش شماره 4: از سخت افزار خنک کننده خارجی استفاده کنید
فرض کنید لپ تاپ شما پس از پیروی از روش های بالا به طور عادی کار نمی کند. در عوض میتوانید از سختافزار یا لوازم جانبی خنککننده خارجی استفاده کنید تا به لپتاپ خود کمک کنید تا دمای مطلوب خود را خنک کند دستگاههایی مانند پدهای خنککننده زیر لپتاپ برای کمک به فن داخلی لپتاپ و یکسره کار کردن فن لپ تاپ است.

استفاده از سخت افراز خنک کننده
کلام آخر
فن روی لپ تاپ شما برای حفظ دمای بهینه رایانه و عملکرد موثر اجزای آن ضروری است. در حالی که برنامههای پرحافظه میتوانند موجب کارکرد فن بیشتر از حد معمول شود، اما زمانی که اکثر برنامههای لپتاپ شما بسته هستند، باید به حالت عادی خود بازگردد.امیدواریم روشهای بالا بتواند به لپتاپ شما کمک کند تابه درست و عادی کار کند. اگر راهحلهای بالا برای یکسره کار کردن فن لپ تاپ مؤثر نبودند، سعی کنید با از یک پشتیبان تعمیر خوب مشاوره بگیرید و در صورت لزوم به مرکز خدمات مجاز نزدیک خود مراجعه کنید تا آن را برطرف کنید.
ناوک سرویس مرکز خدمات تخصصی تعمیر سرفیس، تعمیرات تخصصی مک بوک و آی مک و تعمیر لپ تاپ است که با کسب سال ها تجربه توانسته خدمات خود را به بهترین شکل به مشتریان خود ارائه کند. جهت اطلاع از راه های ارتباطی با ناوک سرویس به صفحه تماس با ما مراجعه فرمایید.
سوالات متداول
- چرا فن لپ تاپ به طور مداوم کار میکند؟
فن لپ تاپ به طور مداوم کار میکند تا دما و حرارت تولید شده توسط سیستم را کاهش دهد. این عمل برای حفظ دمای بهینه و جلوگیری از گرمازدگی و آسیب به سختافزارهای داخلی لپ تاپ است.
- چگونه میتوانم کنترل کنم که فن لپ تاپ کمتر یا بیشتر کار کند؟
در بیشتر لپ تاپها، این تنظیمات در بخش مدیریت انرژی قابل دسترسی است. میتوانید از طریق تنظیمات به دلخواهتان تعیین کنید که فن چگونه و در چه شرایطی کار کند.
- آیا یکسره کار کردن فن لپ تاپ به ضرر سختافزار من است؟
خیر، به عنوان یک اقدام حفاظتی، یکسره کار کردن فن لپ تاپ به سلامت و عمر سختافزار کمک میکند. این کار باعث میشود تا دما و حرارت در حد مطلوبی حفظ شود.
- چه زمانی باید نگران یکسره کار کردن فن باشم؟
اگر فن لپ تاپ به طور مداوم بسیار بلند و صدای غیرعادی ایجاد کند یا اگر دمای لپ تاپ به طرز قابل توجهی افزایش یابد، ممکن است نشانه مشکلات باشد و بهتر است به یک متخصص مراجعه کنید.

سلام برای شما چه فرقی میکند تازه یکسره شدن بهتر است چون
گرم نمیشود
سلام من تمام این مراحل را انجام دادم ولی تاثیری نداشت به نظرتون راه دیگه نیست؟