مشکلاتی که ممکن است در کارکرد کیبورد انواع لپتاپ رخ دهد، یکی از اموری است که بسیاری از کاربران را نگران میکند و از عملکرد صحیح دستگاه آنها را باز میدارد. در این مقاله، به بررسی علل و راهحلهای مرتبط با مشکلات کار نکردن کیبورد لپ تاپ و راه های رفع آن میپردازیم. از مشکلات سختافزاری مانند خرابیهای فیزیکی و قطع اتصالات، تا مسائل نرمافزاری از قبیل درایورهای کیبورد و تنظیمات نادرست، همه مواردی هستند که ممکن است عملکرد کیبورد را تحت تأثیر قرار دهند و شما را نیازمند به تعمیر لپ تاپ و تعمیر سرفیس کنند.

کار کردن با کیبورد لپ تاپ
رفع مشکل کار نکردن کیبورد لپ تاپ
هنگامی که کیبورد لپتاپ مواجه به مشکلاتی میشود و کار نمیکند، این میتواند یک تجربه ناخوشایند باشد و کاربر را دچار نگرانی کند. از عدم واکنش کلیدها گرفته تا مشکلات سختافزاری، هر یک میتوانند باعث ایجاد موقعیتهای ناخوشایند و محدودیتهایی در استفاده از دستگاه شوند. در ادامه، به بررسی اصولی برای رفع اینگونه مشکلات میپردازیم.
از راههایی مانند ارتقاء درایورها و تنظیمات نرمافزاری گرفته تا روشهای تعمیر و تعویض سختافزار و تعمیر کیبورد لپ تاپ همه مواردی را که ممکن است برای رفع مشکلات کیبورد لپتاپ مورد استفاده قرار گیرند، بررسی خواهیم کرد. امیدواریم که این راهنما به شما کمک کند تا با اطمینان و اطلاعات کافی، به راحتی مشکلات کیبورد لپتاپ خود را رفع کنید و از استفاده بهینه از دستگاه خود لذت ببرید.
1. ری استارت کردن سیستم
یکی از پنجهای پرکاربرد که معمولاً هنگام مواجهه با مشکلات رایانهای مورد توصیه قرار میگیرد، راهاندازی مجدد سیستم است. این پیشنهاد قابل فهم است، زیرا راهاندازی مجدد رایانه باعث بازگشت آن به وضعیت اولیه و بدون مشکل میشود. بنابراین، اقدام به راهاندازی مجدد رایانه شخصیتان کنید؛ یک راهاندازی مجدد سریع باید همه چیز را به حالت عادی بازگرداند و مشکل کار نکردن کیبورد لپ تاپ را حل کند.
2. نصب دوباره یا به روزرسانی درایور کیبورد خود
گاهی اتفاق میافتد که صفحهکلید لپتاپ به دلیل خرابی درایور، به درستی کار نمیکند. در این حالت، شما میتوانید درایور صفحهکلید را نصب یا حذف کنید. برای انجام این کار، مراحل زیر را دنبال کنید:
1. در تنظیمات سیستم، به قسمت مدیریت دستگاهها (Device Manager) بروید.
2. بر روی گزینه صفحهکلیدها (Keyboards) کلیک کنید تا لیستی از صفحهکلیدها نمایش داده شود.
3. در دسته صفحهکلیدها، بر روی صفحهکلید لپتاپ خود، راست کلیک کرده و گزینه بهروزرسانی درایور (Update Driver Software) را انتخاب کنید. اگر درایور وجود نداشته باشد، این گزینه میتواند درایور را نصب کند.
4. در صورتی که درایور موجود نباشد یا بهدرستی کار نکند، بهتر است آن را حذف و دوباره نصب کنید. برای حذف درایور، دستگاه را راست کلیک کرده و گزینه حذف دستگاه (Uninstall Device) را انتخاب کنید. سپس، سیستم را Restart کنید تا درایور جدید نصب شود.
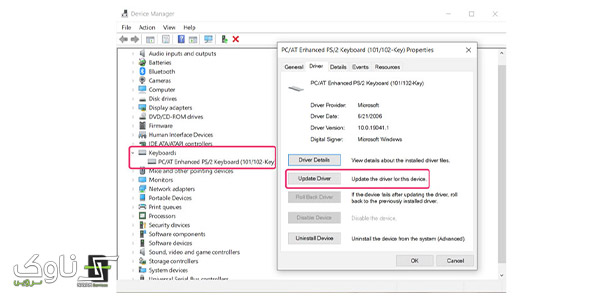
تنظیمات به روز رسانی کبیبورد در ویندوز
3. بررسی کردن تنظیمات کیبورد لپ تاپ
برای بررسی تنظیمات کیبورد خودجهت کار نکردن کیبورد لپ تاپ، به راهنمایی زیر مراجعه کنید:
- در ابتدا، به بخش مرکز آسانرسانی (Ease of Access Center) از منوی کنترل پنل (Control Panel) بروید.
- سپس بر روی گزینهی کیبورد (Keyboard) کلیک کنید.
- در بخش استفاده از کلیدهای فیلتر (Use Filter Keys)، کلیدهای فیلتر را خاموش کنید.
- گزینهی تسهیل در تایپ (Make it easier to type) را انتخاب کنید.
اگر ویندوز 10 بر روی سیستم خود نصب دارید، مراحل زیر را دنبال کنید:
- ابتدا برنامه تنظیمات (Setting app) را باز کنید.
- به بخش آسانرسانی (Ease of Access) بروید و سپس گزینهی کیبورد (Keyboard) را انتخاب کنید.
- در بخش استفاده از کلیدهای فیلتر (Use Filter Keys)، کلیدهای فیلتر را خاموش کنید.
- گزینهی تسهیل در تایپ (Make it easier to type) را انتخاب کنید.
- بعد از اعمال این تنظیمات، کارکرد صفحهکلید را بررسی کنید تا اطمینان حاصل شود که به درستی کار میکند.

بررسی تنظیمات کیبورد لپ تاپ
4. برداستن تیک A Power Saving Option
گاهی اوقات، دلیلی که باعث عملکرد نادرست صفحهکلید خارجی متصل شده از طریق درگاه USB به لپتاپ میشود، تنظیمات نادرست مدیریت انرژی ویندوز است؛ این موضوع میتواند باعث غیرفعال شدن پورت USB و در نتیجه قطع موقت اتصال صفحهکلید از لپتاپ شود. برای جلوگیری از این مشکل، مراحل زیر را دنبال کنید:
1. در منوی تنظیمات (Setting)، به دنبال گزینه Device Manager بگردید.
2. در پنجره باز شده، بر روی گزینهی Universal Serial Bus Controllers کلیک کنید تا گسترش یابد.
3. بر روی پورت USB که صفحهکلید خارجی متصل شده است، دوباره کلیک نمایید.
4. در تب Power Management، علامت Allow the computer to off this device to save power را بردارید.
5. سیستم را دوباره راهاندازی کنید.
با انجام این تنظیمات، سیستم دیگر تلاش نخواهد کرد برق پورت USB را قطع کند.
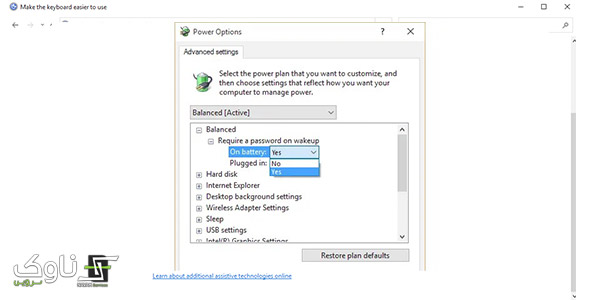
برداستن تیک A Power Saving Option
5. استفاده کردن از عیبیاب صفحهکلید ویندوز
یکی از ویژگیهای ویندوز برای رفع مشکلات متداول کامپیوتر، برنامهای به نام Troubleshooter است. با اجرای این برنامه، ویندوز بهطور خودکار، سیستم شما را اسکن کرده و پس از شناسایی مشکلات، راهحلهایی برای حل آنها به شما ارائه میدهد. برای اجرای درست این برنامه به روش زیر عمل کنید.:
1. در قسمت تنظیمات لپتاپ، گزینهی Update & Security را انتخاب کنید.
2. در قسمت سمت چپ صفحه، بر روی گزینهی Troubleshoot کلیک کنید.
3. از بین گزینهها، Keyboard را انتخاب کنید؛ اگر گزینهها قابل مشاهده نبود، بر روی Additional Troubleshooters کلیک کنید تا نمایان شوند.
4. سپس گزینهی Run the troubleshooter را انتخاب کنید.
5. چند دقیقه منتظر بمانید تا مرحله عیبیاب اجرا شود و سپس دوباره از صفحه کلید خود استفاده کنید.

بخش عیبیاب صفحهکلید ویندوز
6. بررسی کردن از جهت مشکل ناشی از سخت افزار یا نرم افزار بودن
دو عامل میتوانند باعث گیر کردن صفحه کلید شما شوند: یا سختافزار شما دچار خرابی شده است یا برخی مشکلات نرمافزاری وجود دارد. برای رفع کار نکردن کیبورد لپ تاپ، ابتدا کامپیوتر خود را ریستارت کنید و وارد BIOS یا UEFI شوید. در سیستمهای قدیمیتر ویندوز، با فشار دادن کلیدهای F1، F2، Esc، Del یا دیگر کلیدهای مشابه وارد بایوس میشوید. اما در سیستمهای جدیدتر، یعنی سیستمهایی که در چند سال اخیر ساخته شدهاند، باید از روشهای متفاوتی استفاده کنید، زیرا بوت بسیار سریع است و ورود به بایوس را دشوار میکند، به خصوص اگر بوت سریع ویندوز 10 فعال شده باشد.
1. به نوار جستجوی منوی Start بروید، “settings” را تایپ کنید و بهترین گزینه را انتخاب کنید.
2. در منوی تنظیمات، بخش Update & Security > Recovery را انتخاب کنید.
3. حالا در زیر گزینه Advanced startup، بر روی Restart now کلیک کنید.
4. در منوی بعدی، گزینه Troubleshoot > Advanced options > UEFI Firmware Settings را انتخاب کنید (اگر این گزینه را نمیبینید، Startup Settings را انتخاب کنید).
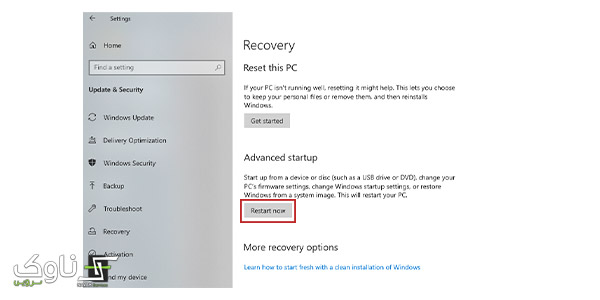
بخش ریکاوری ویندوز
7. صفحهکلید لپ تاپ را تمیز کنید!
گاهی اوقات، کیبورد کار نمیکند به دلیل وجود گرد و غبار و سایر آلودگیها درون آن. بنابراین، به منظور جلوگیری از ورود هرگونه آلودگی به صفحهکلید و همچنین برای حفظ عملکرد صحیح آن، تمیز نگهداری و نگهداری منظم از کلیدها ضروری است. استفاده از لپتاپ در حالتی که در کنار آن چای یا نوشیدنی دیگری قرار دارد، بدون شک لذت بخش است. اما به یاد داشته باشید که حتی یک اشتباه کوچک میتواند به هزینه برای شما تبدیل شود. به عنوان مثال، ریختن مایعاتی مانند آب، چای، قهوه یا حتی شیر میتواند به عملکرد صحیح کلیدهای کیبورد آسیب برساند. بنابراین، در این مواقع، بهتر است با آرامش عمل کرده و مشکل را با حوصله حل کنید:
1. بلافاصله سیستم را خاموش کنید.
2. باتری لپتاپ را جدا کنید و آن را از برق قطع کنید.
3. با یک پنبه مرطوب، آب را از روی کیبورد پاک کنید، اما توجه کنید که به کلیدها فشار ندهید.
4. منتظر بمانید تا کاملاً خشک شود و سپس دوباره لپتاپ را روشن کنید.

تمیز کردن کیبورد لپ تاپ با دستمال
8. تعویض کردن صفحه کلید معیوب
در صورتی که صفحه کلید لپتاپ فیزیکی آسیب دیده یا از مادربرد جدا شده است (به دلیل ضربه مثلاً)، لازم است کمی زمان صرف کنید تا قطعه را از دستگاه جدا کرده و اتصال آن را مجدداً بررسی کنید یا در موارد شدیدتر، صفحه کلید را به طور کلی جایگزین کنید. سازندگان مختلف لپتاپها از روشهای گوناگونی برای انجام این کار استفاده میکنند که این امر باعث میشود تعمیر کیبورد سرفیس یا تعویض آن ممکن است دشوار باشد. اما، باز کردن لپتاپهای مختلف از یک سازنده به طور کلی مشابه است. این اقدام باعث میشود تعویض صفحه کلید (یا حتی دوباره اتصال کابل) به سادگی انجام شود.
لطفاً توجه داشته باشید که صفحهکلیدهای لپتاپ معمولاً به صورت یکپارچه ساخته شدهاند، بنابراین اگرچه تمیز کردن آنها ممکن است باعث بهبود وضعیت ظاهری شود، اما برای بررسی دقیقتر عملکرد داخلی آن امکانات محدودی وجود دارد. پس از جدا کردن صفحه کلید، میتوانید با بررسی شماره سریال آن، از دسترسی به قطعه مورد نظر برای تعمیر یا تعویض آن اطمینان حاصل کنید.
نتیجه گیری
در نتیجه، مشکلاتی که ممکن است با کیبورد لپتاپ مواجه شوید، میتوانند از نظریات سادهتر گرفته تا مسائل پیچیدهتری را در بر بگیرند. از ابتدای مشکلات نرمافزاری گرفته تا مشکلات سختافزاری، هر یک ممکن است بر کارکرد صحیح کیبورد لپتاپ تأثیر بگذارند. اما با اطلاعات و راهنماییهای مناسب، اغلب این مشکلات مربوطر به کار نکردن کیبورد لپ تاپ، قابل رفع هستند. از راههای سادهای مانند تنظیمات نرمافزاری و بهروزرسانیهای درایور گرفته تا روشهای پیشرفتهتر مانند باز کردن و تعویض سختافزار، همه میتوانند به حل مشکل کمک کنند. در نهایت، اهمیت دقیقهگیری و دقت در انجام مراحل را افزایش داده و به شما امکان میدهد تا با اطمینان و موفقیت، مشکلات کیبورد لپتاپ خود را برطرف کرده و از دستگاه خود بهرهوری بیشتری ببرید.

