نحوه کنترل سرعت فن CPU در لپ تاپ و کامپیوتر ویندوز 10

در دنیای پیشرفته و فناوری امروز، لپتاپها و کامپیوترها جزء ابزارهای حیاتی ما شدهاند و در تولید انواع گرما و گرمای مصرفی نقش بسیار مهمی دارند. یکی از اجزای کلیدی که در این فرآیند مؤثر است، فن CPU و کنترل سرعت فن لپ تاپ است. فن CPU مسئولیت تنظیم دمای پردازنده را برعهده دارد و در جلوگیری از افزایش حرارت و تضمین عملکرد بهینه دستگاه اهمیت زیادی دارد.
در این متن به نحوه کنترل سرعت فن CPU در لپتاپ و کامپیوتر با ویندوز 10 پرداخته خواهد شد تا در صورت نیاز به تعمیر لپ تاپ به یک مرکز معتبر مراجعه شود. مدیریت سرعت فن CPU امکان انجام تنظیمات دقیق برای بهینهسازی حرارت دستگاه و جلوگیری از افزایش گرمای زیاد را فراهم میکند.تاکنون، تکنیکها و ابزارهای مختلفی برای کنترل سرعت فن CPU در ویندوز 10 توسعه یافته است. از تغییر تنظیمات برنامه بهکمک بخش مدیریت برنامهها گرفته تا استفاده از ابزارهای متخصص کنترل سرعت فن، روشهای متنوعی وجود دارد.
در ادامه، به معرفی و آموزش نحوه استفاده از این روشها به منظور بهبود عملکرد و کاهش حرارت دستگاه خواهیم پرداخت. این اطلاعات به کاربران این ابزارهای حیاتی کمک میکند تا به طور بهینهتری از لپتاپ و کامپیوتر خود استفاده کنند و مشکلات حرارتی را به حداقل برسانند.

نمای داخلی از CPU لپ تاپ
چه نوع فن CPU را می توانید در رایانه شخصی کنترل کنید؟
روش کنترل سرعت فن لپ تاپ و رایانه شخصی به شدت به نحوه تغذیه فن های رایانه شخصی شما بستگی دارد.شما فقط می توانید آن دسته از فن هایی را که به مادربرد رایانه شخصی شما متصل هستند کنترل کنید، اما اگر آنها به منبع تغذیه متصل باشند، نمی توانید به صورت دستی سرعت آنها را تنظیم کنید. همچنین می توانید انتهای کابل فن را بررسی کنید تا بدانید آیا می توانید سرعت فن را روی رایانه شخصی کنترل کنید یا خیر.
- کانکتورهای فن Molex برق را از PSU می گیرند. آنها را نمی توان به صورت دستی کنترل کرد، اما فقط می توان آنها را با استفاده از یک کابل مقاومت محدود کرد.
- کانکتورهای 3 پین فن DC به مادربرد متصل هستند، بنابراین می توانید سرعت آن را با محدود کردن ولتاژ از طریق بایوس تغییر دهید.
- PWM 4 پین (مدولاسیون عرض پالس) با استفاده از نرم افزار کنترل فن به راحتی قابل کنترل است.
چرا نظارت بر سرعت فن CPU در ویندوز مهم است؟
هدف پشت فن CPU بسیار ساده است. آنها به طور مرتب دمای رایانه شخصی شما را بررسی می کنند و با روشن و خاموش کردن آنها، هواهای سی پی یو را تنظیم می کنند. هر کیس کامپیوتر دارای دریچه های هوا است تا گرما را خارج کند.اگر متوجه شدید که فن های CPU شما دائماً کار می کنند، نشانه آن است که سیستم شما بیش از حد گرم شده است و ممکن است در منبع تغذیه شما مشکل ایجاد کند. بنابراین، حفظ تعادل با سرعت فن CPU و در عین حال کنترل دمای رایانه شخصی می تواند بسیار مهم باشد.
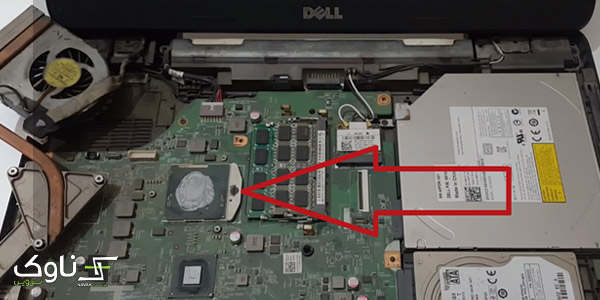
CPU در لپ تاپ
چگونه سرعت فن را در لپ تاپ ویندوز 10 کنترل کنیم؟
برای بررسی، کنترل سرعت فن لپ تاپ، تغییر، نظارت یا افزایش سرعت فن لپ تاپ یا در رایانه شخصی ویندوز 10، از روشهای ذکر شده در زیر استفاده کنید. اگر لپتاپ مخصوص بازی دارید، باید مراقب دور فن CPU خود باشید.
- سرعت فن CPU را از طریق کنترل پنل کنترل کنید.
- از BIOS/UEFI برای کنترل سرعت فن CPU استفاده کنید.
- سرعت فن CPU را با استفاده از SpeedFan کنترل کنید.
روش 1. کنترل سرعت فن CPU در ویندوز 10 از طریق کنترل پنل
برای تغییر سرعت فن و برطرف کردن این مشکل از مشکلات رایج لپ تاپ، از ویژگی کنترل فن لپ تاپ داخلی ویندوز استفاده کنید. کنترل پنل خود را باز کنید و دستورالعمل های مربوط به کنترل فن لپ تاپ را دنبال کنید”Control Panel” را باز کنید.
مرحله اول
بعد از وارد شدن به کنترل پنل وارد بخش Hardware and Sound شوید.
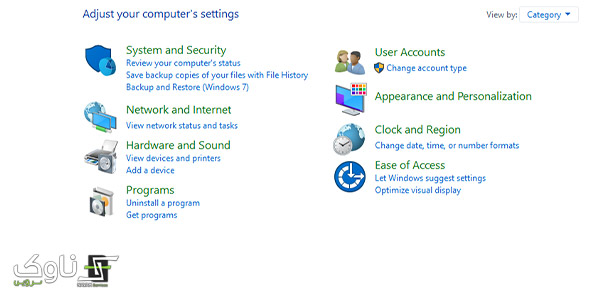
بخش Hardware and Sound
مرحله دوم: روی گزینه power option بزنید.
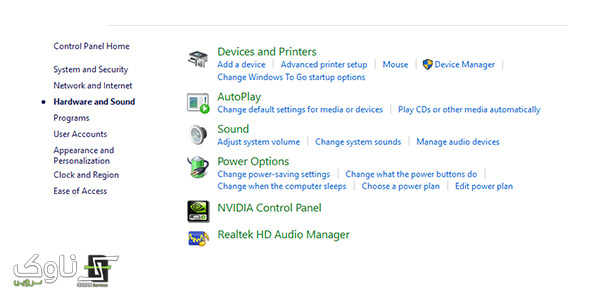
بخش power option
مرحله سوم: در تب جدید گزینه Change plan settings را انتخاب و کلیک کنید.
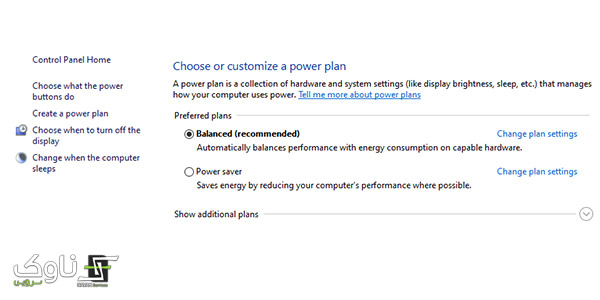
گزینه Change plan settings
مرحله چهارم: در این مرحله بر روی گزینه Change advanced power settings بزنید تا بخش بعدی یعنی power option برای شما نمایان شود.
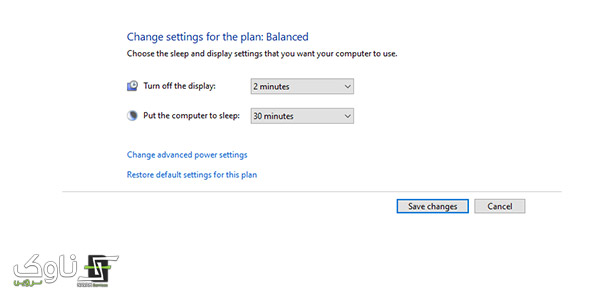
گزینه Change advanced power settings
مرحله پنجم: در این بخش به پایین اسکرول کنید تا گزینه Process Power Management را پبدا کنید و روی نماد + بزنید تا منوی فرعی نشان داده شود. در این بخش گزینه System cooling policy را با استفاده از نماد + گسترش دهید برای افزایش سرعت فن خنک کننده CPU خود، از منوی کشویی گزینه Active را انتخاب کنید.روی «اعمال» و سپس «OK» کلیک کنید.
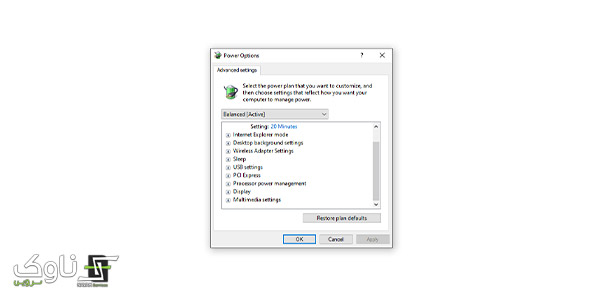
گزینه Process Power Management
روش 2. کنترل سرعت فن لپ تاپ با استفاده از BIOS/UEFI
دومین روش برای کنترل سرعت فن لپ تاپ و عیب یابی لپ تاپ در رایانه شخصی ویندوز 10 استفاده از بایوس است. بسته به مدل کامپیوتر یا لپ تاپ شما و سازنده مادربرد، تنظیمات کنترل فن در BIOS/UEFI وجود دارد.برای این کار باید وارد بایوس شوید و یکی از این دو روش را دنبال کنید.
روش اول در هر صورت، رایانه خود را مجدداً راه اندازی کنید و هنگامی که آن بوت شد، کلید «Delete» یا «F12» را فشار داده و نگه دارید.
روش دوم Windows + I را فشار دهید تا Settings > Update & Security > Recovery > Advanced Startup > Restart Now > Troubleshooting > Advanced options > UEFI Firmware settings > Restart را باز کنید.
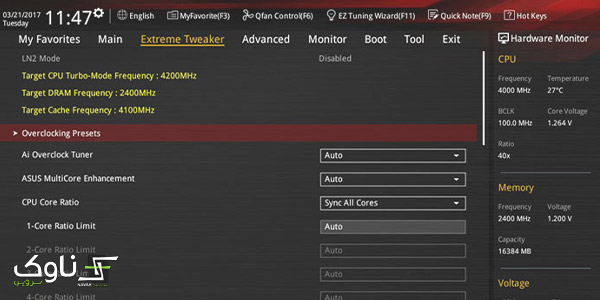
کنترل سرعت با استفاده از بخش BIOS
چگونه سرعت فن لپ تاپ را در بایوس ویندوز 10 تغییر دهیم؟
از کلیدهای جهت دار روی صفحه کلید خود برای پیدا کردن گزینه های کنترل سرعت فن لپ تاپاستفاده کنید. این گزینه ممکن است متفاوت باشد اما همیشه می توانید تنظیمات کنترل سرعت فن سیستم را پیدا کنید.
- به مانیتور > وضعیت > کنترل سرعت فن بروید.
- به دنبال تنظیمات RPM برای فن کامپیوتر خود باشید. فن را برای افزایش سرعت آن یعنی 400 دور در دقیقه یا 500 دور در دقیقه
- انتخاب کنید و Enter را فشار دهید.
- همان مرحله شماره 4 را برای همه فن هایی که می خواهید سرعت را برای آنها افزایش دهید تکرار کنید.
- Esc را مکررا فشار دهید تا زمانی که منوی Exit را پیدا کنید.
- برای تأیید تغییرات سرعت فن، گزینه «ذخیره تغییرات و بازنشانی» را انتخاب کنید. اکنون رایانه شما به طور خودکار راه اندازی مجدد می شود.
- همچنین میتوانید تنظیمات کنترل فن را در بایوس در اینجا پیدا کنید.
- صفحه مانیتورینگ سخت افزار یا تب پیشرفته را پیدا کنید و وضعیت سلامت کامپیوتر را پیدا کنید. در اینجا خواهید یافت
در BIOS معمولاً میتوانید محدوده دمای بهینه CPU را که در آن فن سرعت میگیرد و اغلب سرعت خود را تنظیم کنید.
روش 3. کنترل CPU سرعت فن لپ تاپ با استفاده از SpeedFan [نرمافزار کنترلکننده فن]
در میان بهترین نرم افزارهای کنترل فن، SpeedFan محبوب ترین و آسان ترین ابزار است. کامپیوتر شما را برای تراشه های اطلاعاتی جستجو می کند و ولتاژ، سرعت و دما را روی نمایشگر قرار می دهد. SpeedFan از S.M.A.R.T استفاده می کند. (فناوری تجزیه و تحلیل و گزارش خود نظارتی) که از طریق مادربرد و کارتهای ویدئویی شما اجرا میشوند تا دادههای مرتبط دقیق را استخراج کنند.در اینجا نحوه استفاده از آن برای کنترل سرعت فن لپ تاپ آمده است.
- برنامه را دانلود، نصب و بر روی کامپیوتر خود اجرا کنید.
- وقتی پنجره اصلی برنامه باز شد، Configure را انتخاب کنید.
- اکنون، از تب Fans دیدن کنید و منتظر بمانید تا لیستی از تمام طرفداران رایانه شما نمایش داده شود.
- فن CPU را انتخاب کنید و از منحنی Response برای تنظیم سرعت آن استفاده کنید
- SpeedFan بهترین راه حل شخص ثالث برای کنترل سرعت فن در رایانه های شخصی ویندوز 10 و لپ تاپ ها است. در حالی که کاربران مک می توانند نرم افزار smcFanControl را برای نظارت بر سرعت فن مک خود دانلود کنند.
این نرم افزار کنترل فن کامپیوتر به شما امکان می دهد خوانش دقیق دمای CPU را بررسی کنید. همچنین می توانید RPM فعلی فن خود را مشاهده کنید. با این ابزارها می توانید به صورت دستی سرعت فن لپ تاپ را کنترل و افزایش دهید.
توجه: Speedfan از طیف گسترده ای از مادربردهای کامپیوتر و تراشه های حسگر پشتیبانی می کند. اگر این نرم افزار کنترل فن لپ تاپ فاقد پشتیبانی است، می توانید مانیتور Argus یا MSI Afterburner را دانلود کنید.
یکی دیگر از معایب این کنترل سرعت فن برای ویندوز 10 این است که فقط از فن های داخلی CPU و Case پشتیبانی می کند.اگر SpeedFan فنها را شناسایی نمیکند، ممکن است فنهای PC اضافی در سیستم خود داشته باشید. این نرم افزار کنترل فن آنها را کنترل نمی کند.اگر نرم افزار کنترل کننده فن کامپیوتر به شما اجازه کنترل، تغییر یا افزایش سرعت فن را در رایانه شخصی لپ تاپ نمی دهد، نگران نباشید که را دیگری نیر وجود دارد.
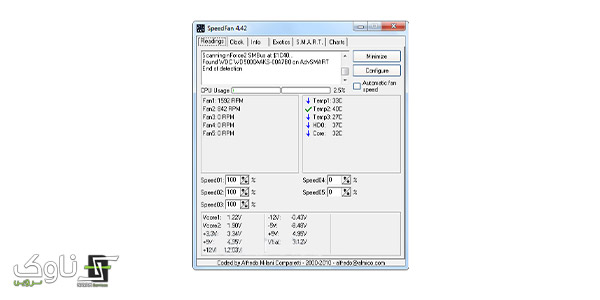
کنترل سرعت با نرم افزار SPEEDFAN
روش 4. یک کنترلر فن خارجی برای کنترل سرعت فن لپ تاپ یا CPU بخرید
اکثر نرم افزارهایی که سرعت فن را افزایش می دهند، فقط از فن های داخلی CPU و فن های کیس پشتیبانی می کنند. چه می شود اگر برنامه های دیگری برای رایانه های شخصی پس از فروش نصب کرده باشید. خرید کنترلر فن خارجی برای کامپیوتر بهترین گزینه در این مورد خواهد بود.البته این روش فقط روی رایانه رومیزی قابل اجرا است زیرا لپ تاپ از کنترل کننده های سرعت فن پشتیبانی نمی کند. برای لپ تاپ، بهترین پدهای خنک کننده لپ تاپ را خریداری کنید.
این قطعات سخت افزاری در محفظه درایو کامپیوتر قرار می گیرند و دارای دستگیره هایی هستند که به شما امکان می دهد سرعت فن را به صورت دستی در رایانه شخصی کنترل کنید. می توانید سرعت فن را تا 100% یا کمتر افزایش دهید.همچنین میتوانید RPM فعلی فن رایانه شخصی را ببینید، اما نمیتوانید دمای CPU یا دمای GPU را در این دستگاهها کنترل کنید. برای این کار باید بهترین مانیتور دمای CPU را دانلود کنید.
چگونه خطاهای سرعت فن CPU را برطرف کنم؟
خطای CPU Fan معمولاً زمانی که رایانه شخصی خود را روشن می کنید ایجاد می شود. به این ترتیب، خطای فن در بوت به دلیل برخی مشکلات سخت افزاری رخ می دهد و ممکن است به دلیل گرم شدن بیش از حد CPU نباشد. شایع ترین دلیلی که باعث می شود یک فن CPU با سرعت کامل کار کند این است که سنسور آن به درستی کار نمی کند. راه حل اینجا تعویض خود فن است. اما باید توجه داشته باشید که پردازنده همیشه داغ نیست.
افزایش سرعت فن سی پی یو علل مختلفی که باید علت یابی بتوانیم سرعت فن سی پی یو خود را کنترل کنیم و مشکل یکسره کار کردن فن لپ تاپ خود را حل کنیم. در این بخش به برخی سوالات متداول در خصوص افزایش سرعت فن لپ تاپ میپردازیم.
« سوالات متداول »
- علت افزایش سرعت فن های کامپیوتر چیست؟
هنگامی که CPU یا GPU گرما تولید می کند، سنسورهایی روی مادربرد قرار می گیرند که این سنسورها فن کامپیوتر را روشن می کنند. تنها هدف حفظ دمای ایده آل کامپیوتر است.
- بهترین برنامه ها برای تغییر سرعت فن چیست؟
جدا از استفاده از SpeedFan، چندین برنامه نظارت سخت افزاری که به شما امکان کنترل سرعت فن لپ تاپ یا رایانه شخصی را نیز می دهد. در اینجا لیست ما از بهترین نرم افزارهای کنترل فن رایانه شخصی است.
- آیا می توانم از کنترلر فن سخت افزاری برای تنظیم دستی سرعت فن CPU استفاده کنم؟
در صورتی که نرم افزار به شما اجازه نمی دهد سرعت فن را کنترل کنید، قطعات سخت افزاری وجود دارند که به شما امکان می دهند این قسمت را انجام دهید. در اینجا لیست ما از بهترین هاب های کنترل کننده فن آمده است.
- چگونه سرعت فن لپ تاپ خود را در ویندوز 10 افزایش دهم؟
می توانید از تنظیمات BIOS برای تغییر سرعت فن در لپ تاپ استفاده کنید زیرا اکثر نرم افزارهای کنترل فن از فن های لپ تاپ پشتیبانی نمی کنند.
- آیا کار مداوم فن های لپ تاپ طبیعی است؟
بله، فن های لپ تاپ همیشه در طول استفاده معمولی کار می کنند. ایده این است که سخت افزار داخلی خنک شود و از گرم شدن بیش از حد جلوگیری شود. اما وقتی فن لپتاپ شما با صدای بلند کار میکند، طبیعی نیست.
- چگونه سرعت فن CPU را در ویندوز 10 بررسی کنیم؟
برای بررسی اینکه فن CPU شما با چه سرعتی کار می کند، SpeedFan یا Argus Monitor را دانلود کنید. این ابزارها دور دقیق طرفداران رایانه شخصی شما را به شما نشان می دهند.
- چگونه سرعت فن را در لپ تاپ ویندوز 10 کاهش دهیم؟
برای کاهش سرعت فن لپ تاپ خود می توانید HWInfo64 را دانلود کنید. این ابزار بیشتر تنظیمات فن لپ تاپ را پشتیبانی می کند. از گزینه کنترل فن HWiNFO برای کاهش یا افزایش دستی سرعت فن لپ تاپ استفاده کنید.
- چگونه سرعت فن CPU را بدون بایوس تغییر دهیم؟
اگر نمی دانید چگونه تنظیمات فن را با استفاده از BIOS تغییر دهید، نرم افزار کنترل فن شخص ثالث را دانلود کنید.
- سرعت فن CPU ایده آل برای لپ تاپ یا رایانه شخصی چقدر است؟
سرعت ایدهآل فن CPU یک لپتاپ به چیزهای زیادی بستگی دارد، اما اگر آن را با ۷۰٪ اجرا کنید، خوب است. اگر می خواهید بدانید چه دور در دقیقه برای طرفداران لپ تاپ طبیعی است، 3000 تا 4000 RPM بهترین محدوده در نظر گرفته می شود.
- اگر صدای فن کامپیوتر من بلند باشد، بد است؟
اگر صدای فن کامپیوتر شما دائما بلند است، ممکن است مشکل از بلبرینگ فن باشد یا کامپیوتر شما پر از گرد و غبار باشد. سعی کنید ورودی های کامپیوتر خود را که هوای تازه را مسدود می کنند تمیز کنید.
نحوه بازنشانی سرعت بیکاری در رایانه
به Control Panel > Power Options > Change plan settings > Change advanced power settings > تغییر تنظیماتی که در حال حاضر در دسترس نیستند بروید.
به پایین بروید تا مدیریت توان پردازنده را ببینید، آن را گسترش دهید و بر روی Minimum Processor State کلیک کنید. درصدهای جدید مورد نظر را تایپ کرده و اعمال کنید.
- چگونه سرعت فن را در کامپیوتر و لپ تاپ کاهش دهیم؟
می توانید وارد تنظیمات بایوس شوید و در آنجا گزینه های کنترل فن را پیدا کنید. از این گزینه ها برای پایین آوردن سرعت فن استفاده کنید.ناوک سرویس مرکز تخصصی تعمیر انواع لپ تاپ، تعمیر لپ تاپ سرفیس، تعمیر مک بوک است که شما میتواندی به صورت آنلاین و حضوری جهت رفع مشکلات سخت افزاری و نرم افزاری سیستم خود ارتباط برقرار نمایید. جهت اطالاع از راه های ارتباطی با ناوک سرویس به صفجه تماس با ما مراجعه فرمایید.
