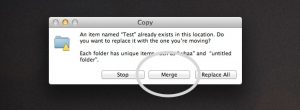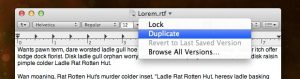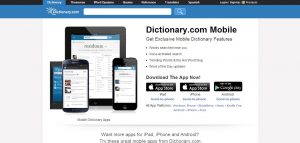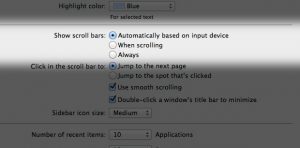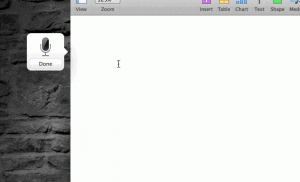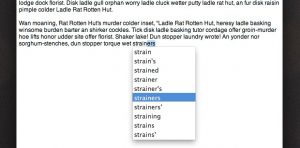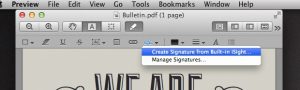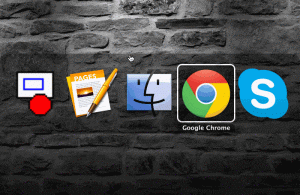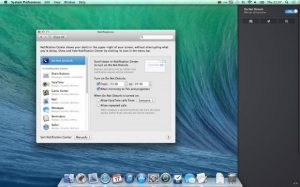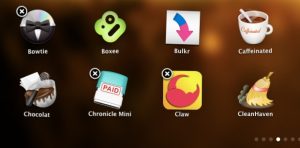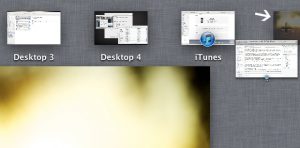چندین ویژگی شگفت انگیز مخفی مک که از دید کاربر پنهان است. اگر چند سالی است که از مک استفاده میکنید، مطمئن هستیم که با چند ویژگی مخفی مک مواجه شدهاید. بسیاری از کاربران حتی پس از چندین سال استفاده از لپ تاپ Mac از این عملکردهای مخفی مک بی اطلاع هستند. ناوک سرویس مرکز تخصصی تعمیر لپ تاپ، تعمیر سرفیس، تعمیر مک بوک شما را دعوت میکند به مطالعه مقاله 13 ویژگی های مخفی مک، ویژگی هایی مفید و کمتر شناخته شده مک را گردآوری کرده ایم که مطمئناً شما را شگفت زده خواهد کرد.
1.ویژگی مخفی مک در ادغام پوشه ها
شما به راحتی می توانید محتویات دو پوشه با نام یکسان را با هم ادغام کنید، اما با کشیدن یک پوشه به پوشه دیگر، یک پیام گفتگوی Replace ایجاد می شود. بنابراین، ترفند برای ادغام دو پوشه، استفاده از Option کشیدن پوشه است که انتخاب اضافی برای ادغام پوشه ها را درخواست می کند. یک پوشه حاوی محتویات هر دو پوشه مبدا و مقصد ایجاد خواهد شد.
2.یک امضا در پیش نمایش ایجاد کنید
اضافه کردن امضا به سند خود در مک آسان است. سند را در پیش نمایش باز کنید و نوار ابزار Annotations را باز کنید. روی دکمه Signature کلیک کنید و گزینه Create Signature from Built-in iSight را انتخاب کنید. دستورالعمل های روی صفحه را دنبال کنید تا یک امضا به سند خود اضافه کنید. می توانید امضای خود را برای استفاده در آینده نیز ذخیره کنید.
3.دسترسی سریع به دیکشنری
با این گزینه های میانبر می توانید به سرعت به فرهنگ لغت در سیستم های مک دسترسی پیدا کنید. در نسخه قدیمیتر سیستمعامل Mac، از ⌘⌃D برای نمایش تعریف جهان در حالی که روی کلمه قرار دارید استفاده کنید. با دو بار ضربه زدن با سه انگشت در نسخه Lion می توانید تعریف یک کلمه را پیدا کنید. دسترسی سریع به فرهنگ لغت به کاربران کمک می کند تا بلافاصله معانی را برای کلمات مبهم پیدا کنند.
4.بازیابی نوارهای پیمایش
نوارهای پیمایش به طور پیش فرض در نسخه Lion پنهان هستند و تنها زمانی قابل مشاهده هستند که کاربر شروع به پیمایش صفحه کند. این ممکن است گاهی گیج کننده باشد و از این رو بسیاری از کاربران ترجیح می دهند نوارهای اسکرول را روشن کنند. با تغییر تنظیمات پیشفرض، میتوانید نوارهای پیمایش را همیشه قابل مشاهده هستند. به System Preferences، در بخش General Category بروید. گزینه Always under Show Scroll Bars را انتخاب کنید.
5.پشتیبانی از ایموجی های داخلی
درج شکلک ها یکی دیگر از ویژگی های مخفی مک میباشد که کار با آن بسیار آسان است. این شکلک ها دارای یک شکلک داخلی است که به کاربران امکان می دهد کاراکترهای خاص را وارد کنند. Ctrl +⌘ + space را فشار دهید تا پنجره باز شود. این پنجره حاوی لیست کاملی از کاراکترهای خاص است. شما می توانید کاراکترها و شکلک های خاص مورد نیاز خود را از این پنجره انتخاب کنید.
6.ویژگی مخفی مک در تبدیل گفتار به متن
دیکته تایپ در سیستم عامل مک به خوبی کار می کند. می توانید با دو بار فشار دادن کلید تابع (fn) گفتار خود را به متن تبدیل کنید و شروع به صحبت کنید. هنگامی که یک بار دیگر کلید تابع (fn) را فشار دهید، صدای شما به متن تبدیل می شود. هنگام صحبت کردن، OS X تایپ می شود.
7.کنترل آسان صدا و روشنایی
با این ویژگی مخفی مک، کنترل صدا و روشنایی به راحتی قابل دستیابی است. ⇧ + ⌥ را با هم نگه دارید تا روشنایی را با افزایش های کوچک تغییر دهید. فقط با نگه داشتن کلید ⇧ می توانید کنترل صدا را بدون تأثیر بر روی کنترل روشنایی تغییر دهید.
8.ویژگی مخفی مک در تکمیل خودکار کلمات
آیا با املا مشکل دارید؟ این ویژگی پنهان به شما کمک می کند تا هنگام تایپ در iChat یا TextEdit کلمات دشوار را به درستی املا کنید. F5 یا Option + Escape را فشار دهید تا یک منوی تکمیل خودکار نمایش داده شود که فهرستی از املای احتمالی کلمه ای را که شروع به تایپ کرده اید ارائه می دهد. این ویژگی در هنگام تایپ اسناد رسمی بسیار مفید است.
7.ویژگی مخفی مک در باز کردن سریع فایل تکراری
بسیاری از برنامههای Mac فاقد گزینه «Save As» برای کپی کردن یک فایل باز هستند. راهی برای دستیابی به کپی برداری از یک فایل باز بدون باز کردن منوی File وجود دارد. روی نام فایل در بالا کلیک کنید. این منویی از گزینه ها را پایین می آورد. روی گزینه Duplicate کلیک کنید تا بتوانید فایل را Replicate کنید.
8.گوشه های داغ
این ویژگی مخفی مک به شما این امکان را میدهد تا با لمس گوشه صفحه، رویدادهای خاصی را فعال کنید. میتوانید تنظیمات گوشه را با پیمایش به System Preferences -> Desktop & Screen Savers -> Screen Saver Tab -> Hot Corners فعال کنید. این یک ویژگی بسیار مفید است که به شما امکان می دهد محافظ صفحه را غیرفعال کنید، مرکز اطلاع رسانی را راه اندازی کنید و برنامه ها را باز کنید.
9.برنامه های در حال اجرا را ببندید
برنامه های در حال اجرا فضای رم زیادی را اشغال می کنند و سرعت سیستم شما را کاهش می دهند. در اینجا یک راه حل سریع برای بستن برنامه های در حال اجرا در مک ارائه شده است. به سادگی ⌘ + tab را نگه دارید و ⌘ و tab را در همه برنامههای باز نگه دارید. وقتی به برنامه ای رسیدید که می خواهید از آن خارج شوید، Q را فشار دهید. اگر می خواهید برنامه را مخفی کنید، H را فشار دهید.
10. ویژگی مخفی مک در اعلان های خاموش
جهت استفاده از این ویژگی مخفی مک، مرکز اعلان خود را باز کنید و نوار بارگذاری جانبی را به پایین اسکرول کنید تا ویژگی تغییر حالت مزاحم نشوید. آن را روشن کنید تا یک روز هیچ اعلانی دریافت نخواهید کرد. این یک راه راحت برای تمرکز بر روی کار شما است بدون اینکه اعلانهایی که اغلب پاپآپ میشوند مزاحم شوید. همچنین میتوانید ویژگی «مزاحم نشوید» را برنامهریزی کنید تا برای یک دوره زمانی خاص یا برای یک رویداد خاص روشن شود. به عنوان مثال، هنگامی که نمایشگر به خروجی پروژکتور منعکس می شود، می توانید آن را خاموش کنید.
11.حذف برنامه ها در Launchpad
حذف برنامه ها با استفاده از Launchpad یک راه آسان برای پاکسازی برنامه های قدیمی است. رابط Launchpad را باز کنید و گزینه را نگه دارید تا حالت تکان دادن به سبک iOS راه اندازی شود. با این کار آیکون های بسته روی برنامه های نصب شده از طریق Mac App Store فعال می شود. می توانید روی نماد متقاطع کلیک کنید تا برنامه های قدیمی استفاده نشده را از سیستم حذف کنید.
12.پیش نمایش فایل ها
ویژیگی مخفی مک در پیش نمایش فایل ها با این ترفند واقعا ساده است. هنگامی که فایلی را برای پیش نمایش فایل انتخاب می کنید، نوار فاصله را نگه دارید. با این گزینه حتی می توانید پیش نمایش فایل های تصویری و ویدئویی را مشاهده کنید. میتوانید هنگام پیشنمایش با فشار دادن کلیدهای جهتدار بین فایلها جابهجا شوید.
13.ویژگی مخفی مک در ایجاد یک دسکتاپ جدید
Mission Control یک ویژگی جدید جالب در Lion است. در Mission Control می توانید به راحتی یک دسکتاپ جدید ایجاد کنید. در حالی که ماوس خود را در Mission Control نگه دارید، یک برگه “+” در بالا سمت راست ظاهر می شود. اگر میخواهید پنجرهای را به یک دسکتاپ جدید منتقل کنید، میتوانید آنها را در برگه «+» رها کنید. شما می توانید یک دسکتاپ اختصاصی با کشیدن و رها کردن ویندوز در این تب داشته باشید.