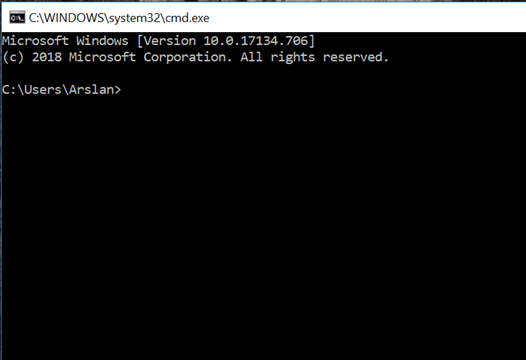مشکل عدم اتصال لپ تاپ به Wi-Fi یکی از مشکلاتی است که ممکن است برای شما هم پیش آمده باشد. بطور حتم برای تعمیر لپ تاپ خود به یک مرکز تعمیرات معتبر مراجعه کرده اید. در واقع هر وقت در اتصال Wi-Fi خطایی رخ داد، به این فکر می کنیم که چرا لپ تاپ ما به Wi-Fi متصل نمی شود. Wi-Fi یکی از اساسی ترین نیازها برای راه اندازی اینترنت و ارتباط با وب سایت های مختلف است. وقتی لپ تاپ ما به Wi-Fi متصل نمی شود ، کار بسیار دشوار می شود زیرا بسیاری از کارهای ما به آن بستگی دارد و بسیاری از مهلت های قانونی نمی توانند باقی بمانند.
6 راه حل لپ تاپ به مشکل Wi-Fi متصل نمی شود
در این مطلب چند راه حل آسان برای مشکل اتصال لپ تاپ من به Wi-Fi وجود دارد. این موارد را امتحان کنید و ببینید چگونه لپ تاپ شما به راحتی به شبکه Wi-Fi متصل می شود. اگر مشکل شما برطرف نشد بهتر است به مرکز تعمیرات لپ تاپ مراجعه کنید.
-
مطمئن شوید Wi-Fi لپ تاپ شما روشن است
این مشکل گاهی اوقات می تواند به سادگی روشن نشدن Wi-Fi در لپ تاپ شما باشد. بنابراین ، با بررسی اینکه Wi-Fi خود را روشن کرده اید یا دستگاه خود را در حالت هواپیما ندارید ، شروع کنید. در پایین سمت راست صفحه خود مشاهده کنید و روی برگه اینترنت کلیک کنید تا ببینید Wi-Fi روشن است یا خیر. اگر مشکل از لپ تاپ یا به طور کلی از شبکه Wi-Fi است می توانید با تلفن هوشمند خود بررسی کنید.
-
مودم و روتر خود را دوباره راه اندازی کنید
این امکان وجود دارد که لپ تاپ شما مشکلی نداشته باشد و شبکه Wi-Fi شما معیوب باشد و شما باید آن را دوباره راه اندازی کنید. با انجام این مراحل ساده می توانید این کار را انجام دهید:
- سیم سیم روتر و مودم را جدا کنید.
- حدود 30 ثانیه صبر کنید.
- کابل مودم خود را دوباره وصل کرده و برق آن را روشن کنید. اما هنوز روتر خود را متصل نکنید.
- حدود 1 دقیقه صبر کنید و سپس روتر خود را به برق متصل کرده و برق آن را روشن کنید.
- حدود 2 تا 3 دقیقه صبر کنید و ببینید آیا Wi-Fi روی لپ تاپ شما شروع به کار می کند یا خیر.
اگر این کار می کند پس مشکل از طریق دستگاه Wi-Fi شما بود نه لپ تاپ.
-
لپ تاپ خود را دوباره راه اندازی کنید
اگر راه اندازی مجدد مودم و روتر کار نمی کند ، ممکن است لازم باشد لپ تاپ خود را دوباره راه اندازی کنید. با راه اندازی مجدد لپ تاپ ، می توانید لپ تاپ خود را به Wi-Fi متصل کنید.
4. Windows Troubleshooter را اجرا کنید
اگر هیچ یک از راه های ذکر شده در بالا کار نکرد ، ممکن است لازم باشد اتصال Wi-Fi خود را عیب یابی کنید. اینگونه می توانید این کار را انجام دهید:
- به Start> Settings> Update & Security بروید.
- گزینه های زیادی در سمت چپ صفحه شما وجود دارد ، از آنجا عیب یابی را انتخاب کنید.
- روی «اتصالات اینترنتی» کلیک کنید
- مجیک ویندوز باز می شود. برای عیب یابی اتصال به اینترنت ، دستورالعمل های موجود در آن را دنبال کنید.
این احتمالاً مشکل شما را برطرف می کند ، زیرا عیب یابی با هر مشکلی برطرف می شود.
-
درایورهای Wi-Fi خود را حذف و مجدد نصب کنید
مشکل می تواند درایورهای Wi-Fi نیز باشد که منسوخ شده و باید دوباره نصب شوند. در اینجا نحوه انجام این کار به ساده ترین روش وجود دارد:
- لطفاً روی دکمه شروع در لپ تاپ خود کلیک کنید ، و باید صفحه کنترل را در لیست مشاهده کنید. اگر نمی توانید صفحه کنترل را در لیست پیدا کنید ، لطفاً از Cortana استفاده کنید: روی Cortana کلیک کنید ، و بگویید (input) مدیر دستگاه ، سپس می توانید مدیر دستگاه را مستقیماً باز کنید ..
- حالا روی Network Adapters دوبار کلیک کنید و. لیستی باز می شود ، روی درایور Wi-Fi کلیک راست کرده و حذف را کلیک کنید.
- سپس لپ تاپ خود را مجدداً راه اندازی کنید و ببینید آیا لپ تاپ شما با Wi-Fi وصل می شود یا خیر.
گاهی اوقات نیازی به نصب دستی درایور Wi-Fi ندارید ، بنابراین پس از نصب و راه اندازی مجدد لپ تاپ بررسی کنید که آیا لپ تاپ شما متصل است یا خیر
-
آدرس IP خود را تمدید کنید
اگر حتی وقتی همه راه حل های بالا را امتحان کردید مشکل همچنان ادامه دارد ، ممکن است آدرس IP شما از اتصال Wi-Fi پشتیبانی نکند. برای حل این مشکل با تغییر آدرس IP ، باید موارد زیر را انجام دهید:
- کلید آرم ویندوز را روی صفحه کلید خود فشار دهید و سپس کلید R را فشار دهید. با این کار Run Box روی صفحه باز می شود.
- وقتی باز شد ، cmd را روی صفحه کلید تایپ کنید و Enter را فشار دهید.
یک پنجره سیاه ظاهر می شود.
- ipconfig / release را روی آن تایپ کنید و سپس Enter را فشار دهید. اکنون باید مدتی صبر کنید تا دستور به پایان برسد.
- وقتی این دستور کامل شد ، ipconfig / rin را تایپ کنید و Enter را فشار دهید. حالا کمی صبر کنید و سپس لپ تاپ خود را به اتصال Wi-Fi وصل کنید.
با این کار مطمئناً مشکلی که لپ تاپ شما به Wi-Fi متصل نمی کند برطرف می شود ، بنابراین می توانید به کار خود ادامه دهید. در غیر این صورت بهتر است به مرکز تعمیرات لپ تاپ مراجعه کنید.


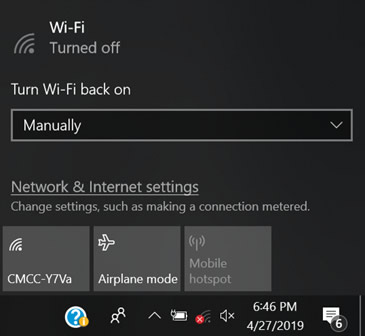
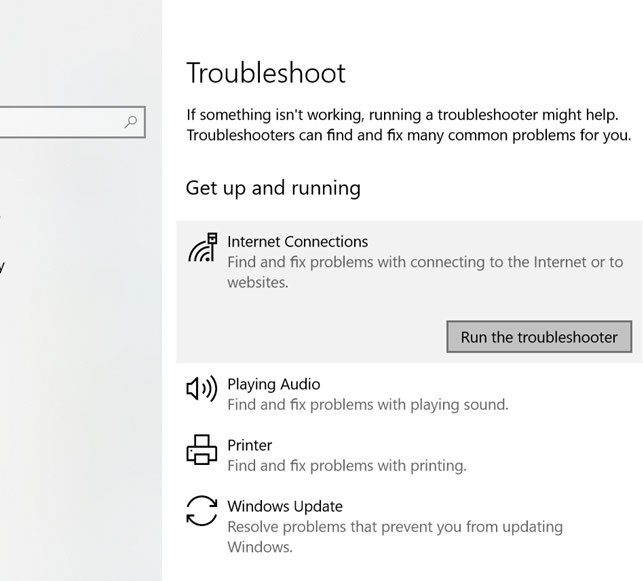
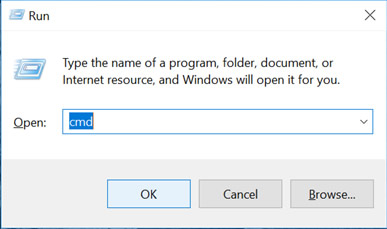 یک پنجره سیاه ظاهر می شود.
یک پنجره سیاه ظاهر می شود.